Ponsel flippable Samsung, Galaxy Z Flip 4 hadir sebagai model generasi keempat dalam seri ini. Samsung menyertakan banyak penyempurnaan di Flip 4. terbaru. Ini lebih ramping dan ringan dibandingkan dengan pendahulunya. Engsel halus membuatnya lebih diinginkan. Jika Anda telah membeli flagship Samsung ini, Anda mungkin ingin memanfaatkannya sebaik mungkin.

Untuk membantu Anda dengan itu, kami telah menyusun daftar tips dan trik Samsung Galaxy Z Flip 4 terbaik. Pengaturannya sederhana, dan kami yakin Anda akan menyukai tweak kecil tapi bagus.
Jadi tanpa penundaan lebih lanjut, berikut adalah tips dan trik terbaik untuk Samsung Galaxy Z Flip 4.
1. Siapkan Layar Sampul
Layar Sampul adalah sorotan utama Galaxy Z Flip 4. Anda tidak hanya dapat melihat notifikasi, tetapi Anda juga dapat memeriksa alarm, antara lain. Ini memberikan semua informasi yang diperlukan tanpa membuka ponsel Anda.

Sangat penting bahwa Anda mengatur layar sampul sesuai preferensi Anda. Untuk saat ini, Anda dapat memilih jam yang Anda sukai atau grafik layar. Plus, Anda juga dapat memilih widget yang Anda inginkan.
Untuk melakukannya, buka aplikasi Pengaturan dan pilih layar Sampul. Selanjutnya, ketuk gaya Jam dan pilih satu.

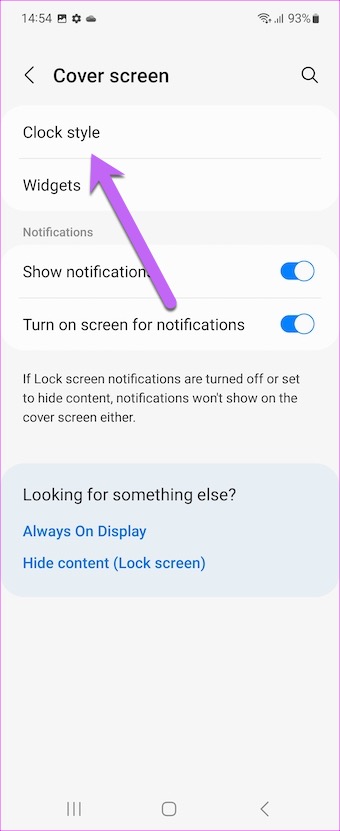
Kiat Pro: Anda juga dapat menyesuaikan layar Sampul dengan warna dan gambar yang Anda sukai. Perhatikan bahwa menempatkan banyak warna di luar sana dapat memengaruhi masa pakai baterai.
2. Mulai Timer Dari Layar Sampul
Timer harus menjadi salah satu fungsi yang mudah diakses di ponsel Anda, dan Anda harus dapat memulai timer sesegera mungkin. Untungnya, layar sampul Galaxy Z Flip 4 Anda memungkinkan Anda melakukannya. Namun, Anda harus mengatur layar Cover terlebih dahulu.
Untuk melakukannya, buka aplikasi Pengaturan, buka layar Sampul dan ketuk Widget.
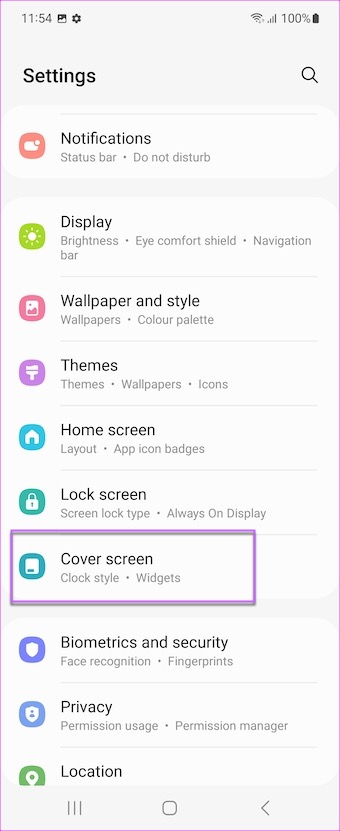
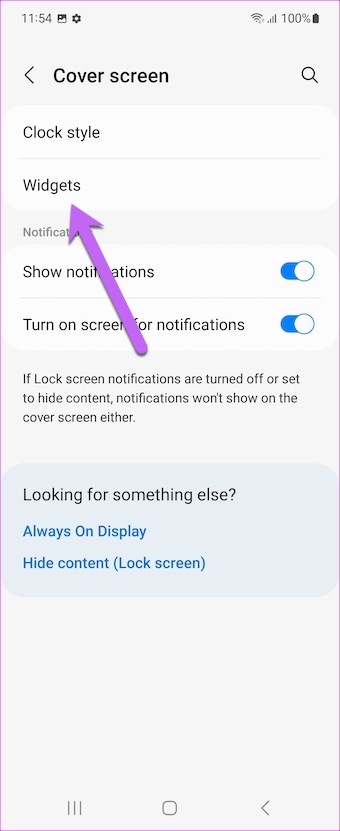
Setelah masuk, alihkan sakelar untuk Timer. Ini akan mengaktifkan fungsi Timer pada layar sampul.

Pada saat yang sama, ketuk Susun Ulang di sudut kanan atas dan dorong fungsi Timer ke atas. Ini memastikan bahwa Anda akan dapat mengakses Timer dengan cepat.

Setelah selesai, tutup telepon Anda dan ketuk dua kali pada layar Sampul. Geser ke kiri hingga Anda melihat timer. Keren, kan?
3. Tambahkan Widget Cerdas
Salah satu tambahan paling keren untuk Galaxy Flip 4 adalah Smart Widget. Widget ini memastikan Anda tidak membuang-buang ruang di layar beranda. Seperti Smart Stacks iPhone, Anda dapat menumpuk beberapa widget di atas satu sama lain. Yang perlu Anda lakukan adalah menggesek widget sampai Anda menemukan yang Anda butuhkan.
Untuk mengaktifkan Widget Cerdas di Galaxy Z Flip 4 Anda, tekan lama pada layar beranda dan pilih Widget dari pita bawah. Selanjutnya, pilih Widget Cerdas.

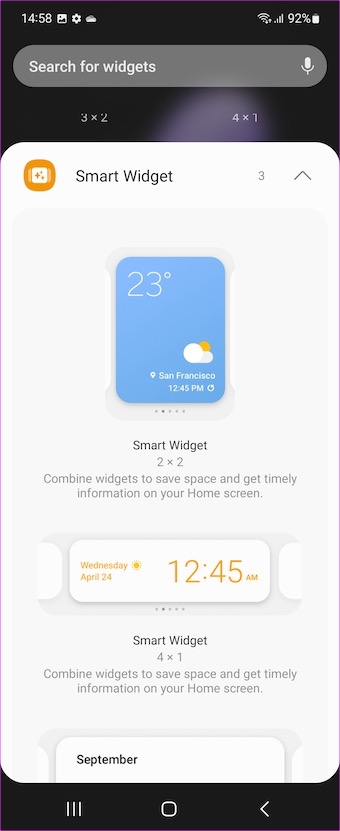
Pilih salah satu desain dan tekan tombol Add.
Setelah Anda menambahkan widget, geser ke kiri atau kanan untuk memeriksa widget yang berbeda. Hal baiknya adalah Anda juga dapat menambah dan menghapus aplikasi pilihan Anda.

Misalnya, Anda dapat menghapus Kalender dan menambahkan Foto Google ke grup.
4. Panggilan Cepat Kontak Anda
Panggilan cepat ke kontak Anda tidak pernah secepat ini di Z Flip 4. Bagian terbaiknya adalah Anda dapat melakukannya tanpa membuka ponsel Anda. Pastikan Anda memilih kontak yang tepat dari daftar kontak Anda.
Untuk mengaktifkannya, buka pengaturan layar Sampul dan ketuk Panggilan Langsung. Pilih kontak yang ingin Anda tambahkan dari buku kontak Anda, dan itu saja.
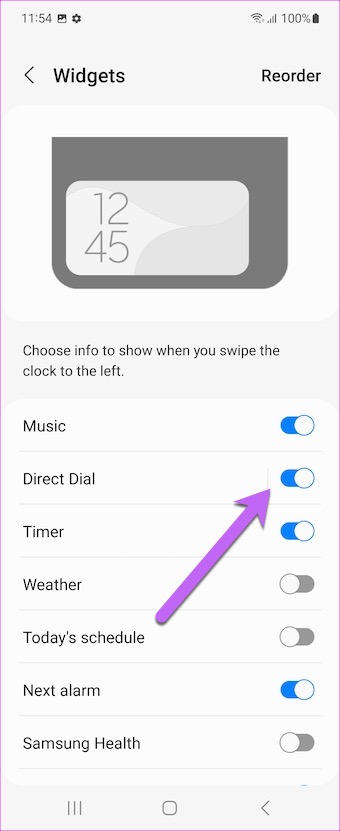
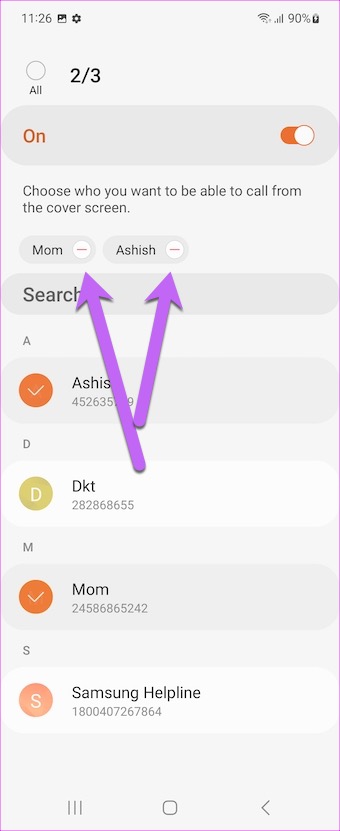
Pada saat yang sama, Anda juga dapat mengatur ulang widget Direct Dial untuk mendorongnya ke atas seperti di atas.

Setelah itu, lipat ponsel Anda. Ketuk dua kali pada layar sampul, dan geser ke kiri. Ya, Anda bisa berterima kasih kepada saya nanti.
5. Kuasai Gerakannya
Galaxy Z Flip 4 adalah ponsel yang tinggi, dan sedikit sulit untuk menarik panel notifikasi ke bawah, terutama saat Anda menggunakannya dengan satu tangan. Syukurlah, ada jalan keluar yang bagus.
Anda dapat menggeser ke bawah pada sensor sidik jari, dan panel notifikasi akan meluncur ke bawah. Keren, kan?
Untuk mengaktifkannya, buka Pengaturan lanjutan (di bawah Pengaturan), dan pilih Gerakan dan gerakan dari daftar.
Selanjutnya, ketuk Gerakan sensor jari dan alihkan sakelar. Itu dia.


Yang perlu Anda lakukan adalah menggesek jari Anda dengan lembut pada sensor untuk melihat panel Notifikasi. Gesek lagi untuk mengakses panel Pengaturan Cepat.
6. Ambil Tangkapan Layar
Berbicara tentang gerakan, Anda juga dapat mengaktifkan pintasan untuk tangkapan layar. Seperti yang dapat Anda bayangkan, menekan tombol untuk tangkapan layar sederhana bukanlah tugas termudah di ponsel ini. Di sini juga, Gerak dan gerak tubuh datang untuk menyelamatkan Anda.
Yang perlu Anda lakukan adalah mengaktifkan sakelar untuk ‘Geser telapak tangan untuk mengambil.’ Dan lain kali Anda harus mengambil tangkapan layar, geser ujung telapak tangan Anda dari kanan ke kiri di layar, dan ponsel Galaxy Anda akan mengurus sisanya.
7. Bangun Sistem yang Mulus
Jika Anda memiliki tablet Samsung atau Anda memakai jam tangan pintar Samsung, Anda dapat membangun sistem yang mulus. Satu-satunya prasyarat adalah semua perangkat harus masuk dengan kredensial Samsung yang sama.
Setelah itu, Anda dapat memanfaatkan opsi seperti ‘Panggilan & SMS’ dan ‘Lanjutkan aplikasi di perangkat lain’. Ini membantu Anda memiliki sistem yang mulus. Anda dapat menemukan pengaturan di bawah Pengaturan lanjutan.


Ada beberapa batasan. Misalnya, hanya beberapa aplikasi seperti Samsung Internet dan Samsung Notes (lihat tips dan trik Samsung Notes terbaik) yang kompatibel untuk saat ini.
8. Geser untuk Split Screen
One UI pada Galaxy Z Flip 4 juga menghadirkan keunggulan layar terpisah. Karena pada akhirnya, Anda harus menggunakan layar tinggi dengan baik. Ini memungkinkan Anda untuk mengaktifkan layar terpisah dengan gerakan sederhana. Anda dapat menggunakan layar secara maksimal dan menghapus bilah Status dan bilah Navigasi.

Dan seperti yang Anda harapkan, fitur ini tidak diaktifkan secara default.
Untuk melakukannya, buka aplikasi Pengaturan, navigasikan ke Pengaturan lanjutan, dan pilih Labs. Setelah itu, alihkan sakelar untuk ‘Layar penuh dalam tampilan layar Terpisah’ dan ‘Gesek untuk layar terbagi.’
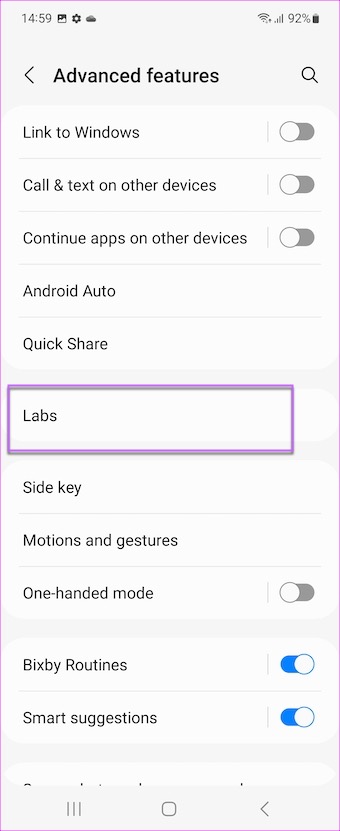

Gesek dengan dua jari dari bagian bawah layar kapan pun Anda perlu beralih ke layar terpisah. Anda juga dapat melihat opsi ‘Multi jendela untuk semua aplikasi’ dan bahkan mengubah ukuran jendela.
9. Panel Mode Fleksibel
Pengaturan lain yang dapat Anda aktifkan adalah panel mode Flex. Saat diaktifkan, Anda dapat menggunakan bagian atas layar ponsel saat dalam mode tegak. Secara alami, ini memungkinkan Anda untuk melihat layar dengan nyaman saat bekerja atau jika Anda tidak nyaman memegang ponsel. Bagian terbaiknya adalah bagian bawah layar memungkinkan Anda mengontrol bagian atas.

Mode fleksibel tidak diaktifkan secara default, dan Anda harus memilih aplikasi terlebih dahulu.
Untuk melakukannya, buka aplikasi Pengaturan, ketuk Pengaturan Lanjut, ketuk Labs, dan pilih panel mode Flex.
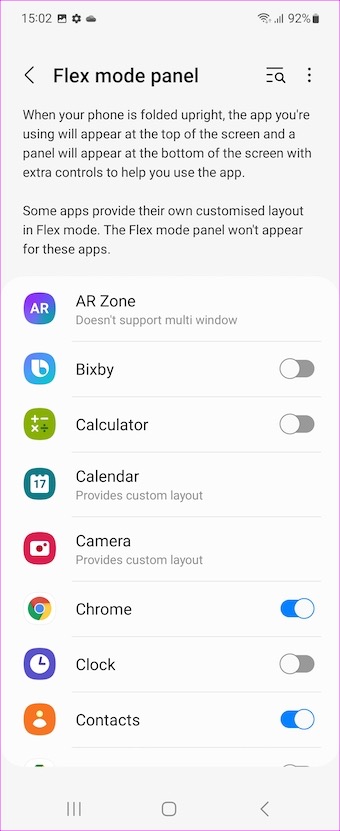

Pilih aplikasi yang Anda inginkan untuk fitur ini. Misalnya, kami memilih Google Chrome.
Chrome muncul di bagian atas, sedangkan kontrol ada di bagian bawah. Dan ketika Anda membuka ponsel Anda, browser akan memenuhi layar.
10. Nonaktifkan Bilah Alat Tangkapan Layar
Bilah alat tangkapan layar adalah alat kecil yang bagus. Anda dapat menangkap tangkapan layar bergulir bila diperlukan. Dan pada saat yang sama, Anda dapat mencorat-coret dan mengedit gambar langsung dari alat ini.
Namun, alat ini bertahan di layar terlalu lama. Dan terkadang, itu bisa sedikit mengganggu, terutama jika Anda tidak mengambil screenshot bergulir dan sejenisnya. Untungnya, Anda dapat mematikannya.
Untuk melakukannya, buka aplikasi Pengaturan, pilih Fitur lanjutan dan ketuk opsi ‘Screenshot dan perekam layar’. Setelah itu, ketuk opsi ‘Show toolbar after capture’.
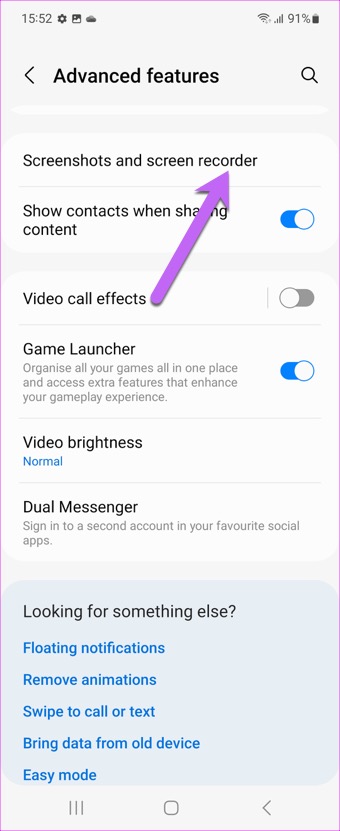

11. Tampilkan Informasi Pengisian
Trik bagus lainnya untuk Galaxy Z Flip 4 adalah Tampilkan informasi pengisian daya. Seperti yang mungkin sudah Anda duga, yang satu ini memberikan perkiraan kapan baterai penuh. Ketika Anda melangkah keluar atau memiliki jalan yang panjang, Anda dapat menghitung waktu dan merencanakannya dengan tepat.
Yang perlu Anda lakukan adalah menuju ke Pengaturan Tampilan, gulir ke bawah, dan alihkan sakelar untuk Tampilkan informasi pengisian daya.


Jadi lain kali Anda mencolokkan ponsel ke pengisi daya, informasinya akan muncul di layar sampul dan layar kunci.
Dapatkan Hasil Maksimal dari Galaxy Z Flip 4
Jadi ini adalah beberapa tips dan trik Samsung Galaxy Z Flip 4 yang patut diperhatikan. Selami pengaturan ponsel Anda untuk menyesuaikan opsi, sesuai kebutuhan Anda.
