Dulu ada saat ketika menyimpan file sebagai PDF bukanlah tugas yang mudah di PC. Namun, Microsoft mengubahnya dengan memasukkan Print to PDF di Windows. Microsoft Print to PDF adalah pintasan bawaan yang memungkinkan Anda menyimpan dokumen atau gambar sebagai PDF melalui dialog Print. Karena ini adalah fitur asli, itu sederhana.

Fitur Windows 11 ini menghilang dari menu Print secara acak dan dapat pergi tanpa pilihan, selain menyimpan file Anda sebagai PDF. Atau, opsi mungkin tidak berfungsi meskipun ada. Jika masalah ini terdengar asing bagi Anda, ada beberapa perbaikan sederhana yang dapat Anda gunakan untuk mengatasinya. Berikut adalah beberapa cara untuk memperbaiki Microsoft Print to PDF tidak berfungsi di Windows 11.
1. Pastikan Cetak ke PDF Diaktifkan di Fitur Windows
Seperti disebutkan sebelumnya, Microsoft Print to PDF adalah fitur pada Windows 11 yang terintegrasi ke dalam kotak dialog Print di PC Anda. Terkadang, fitur tersebut dinonaktifkan dan tidak lagi muncul saat Anda membuka kotak dialog Cetak untuk file tertentu. Apa pun alasannya, Anda dapat memastikan fitur tersebut diaktifkan dengan langkah-langkah berikut.
Langkah 1: Klik tombol Mulai, ketik Fitur Windows, dan klik pada hasil pertama yang muncul. Itu akan membuka kotak dialog Fitur Windows untuk membantu Anda mengaktifkan atau menonaktifkan beberapa opsi inti.
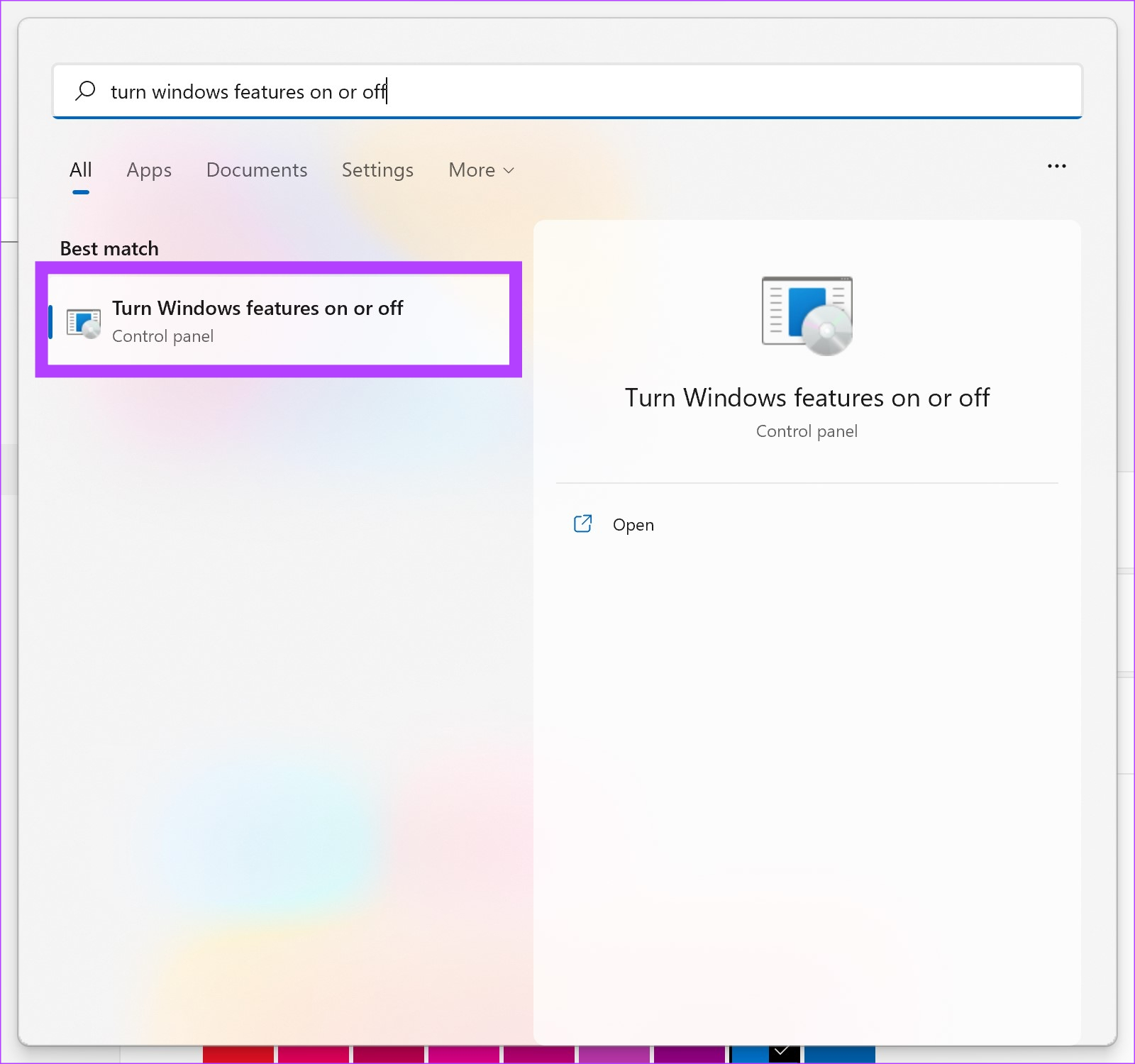
Langkah 2: Gulir ke bawah dan cari opsi Microsoft Print to PDF. Setelah Anda menemukannya, pastikan kotak centang di sebelahnya dicentang.

Jika sudah diaktifkan, nonaktifkan dan tunggu beberapa detik. Kemudian ulangi langkah-langkah untuk membuka Fitur Windows dan mengaktifkan kembali fitur tersebut.
Langkah 3: Setelah itu, klik OK.
Jika Anda diminta untuk menginstal Microsoft Print to PDF, ikuti petunjuk di layar dan lanjutkan dengan penginstalan. Nyalakan ulang PC Anda dan buka dialog Cetak sekali lagi. Anda akan melihat opsi Cetak ke PDF kembali.
2. Coba Simpan File ke Direktori Lain
Ini mungkin tampak tidak terlalu efektif pada awalnya, tetapi solusi sederhana untuk menyimpan PDF ke lokasi yang berbeda berfungsi untuk beberapa orang. Terkadang, ada kesalahan saat menyimpan file ke direktori tertentu – mungkin masalah izin atau kurangnya hak administratif.
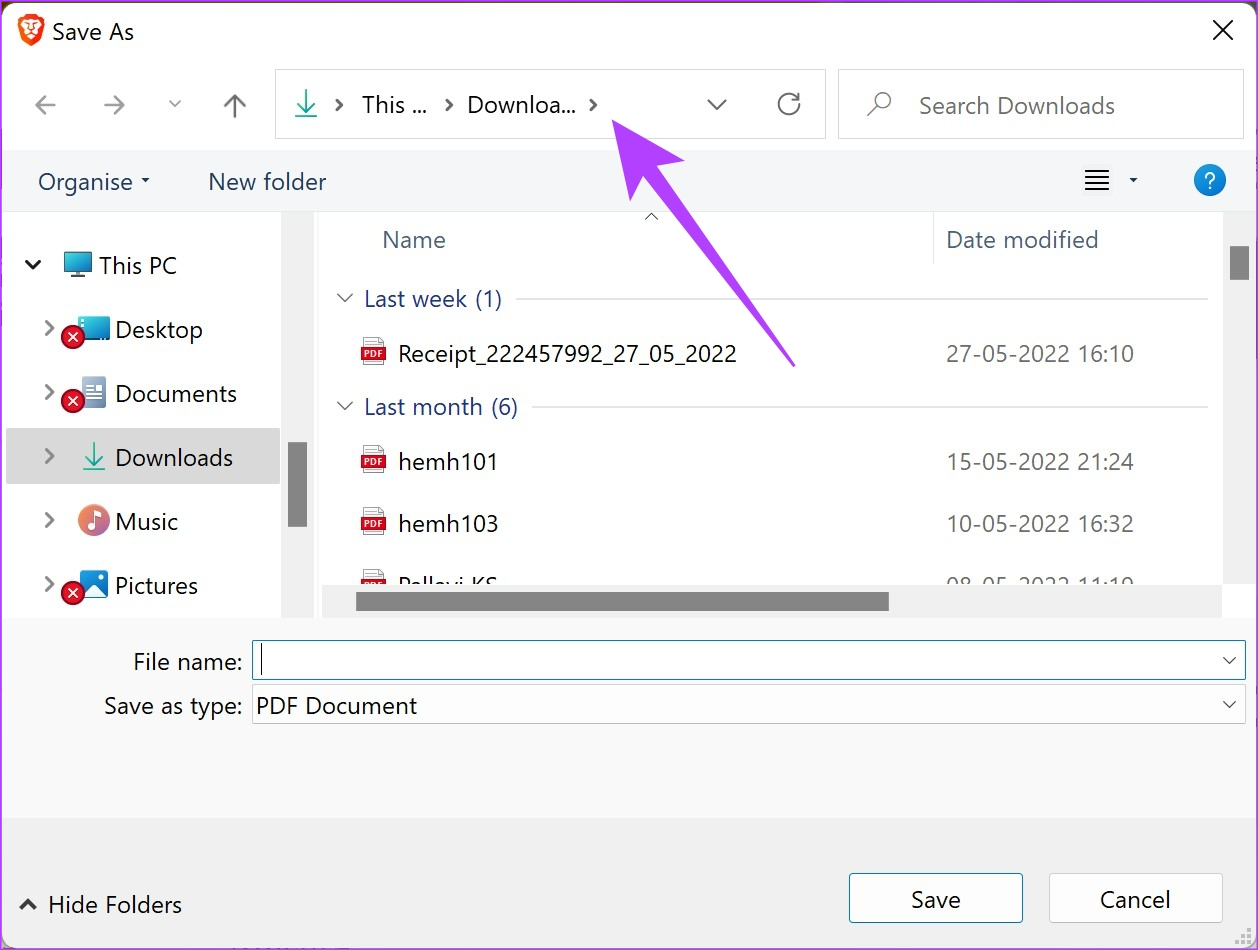
Jika Anda melihat opsi Cetak ke PDF tetapi mengekliknya tidak menghasilkan apa-apa, coba simpan file ke direktori atau lokasi lain.
3. Atur Cetak ke PDF sebagai Printer Default Anda
Cetak ke PDF pada dasarnya adalah fitur perangkat lunak yang mengemulasi keberadaan printer yang sebenarnya. Oleh karena itu, mengaturnya sebagai printer default Anda mungkin merupakan pilihan yang baik. Dengan cara ini, memberikan perintah cetak pada dokumen apa pun akan secara otomatis memicu Cetak ke PDF. Inilah cara Anda dapat mengaturnya sebagai printer default Anda di Windows 11.
Langkah 1: Klik tombol Mulai, ketik panel kendali dan tekan kembali untuk membuka Control Panel pada PC Windows 11 Anda.

Langkah 2: Di dalam Control Panel, klik ‘View devices and printers’ di bawah Hardware and Sound.
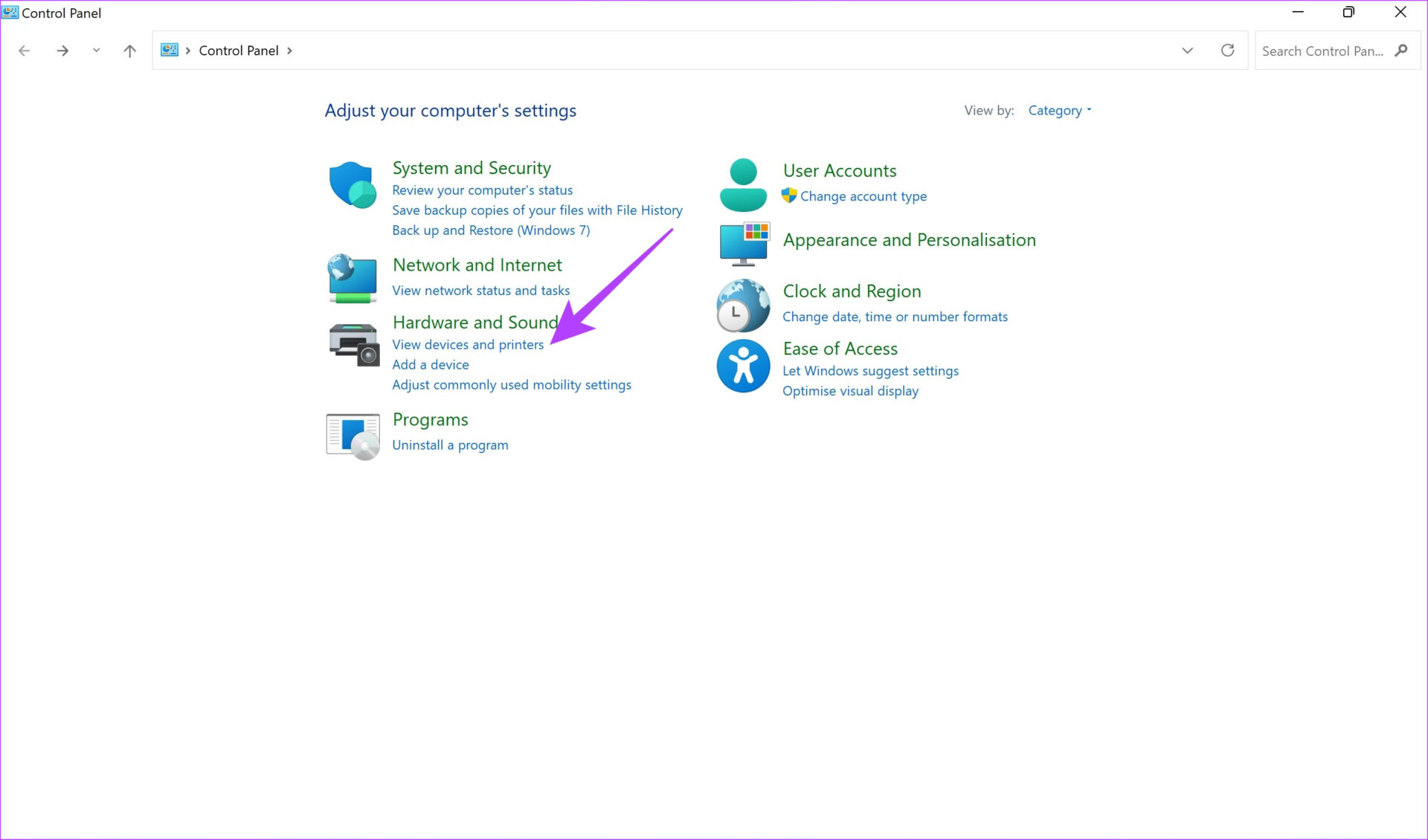
Langkah 3: Di bawah Printers, pilih Microsoft Print to PDF dan klik kanan padanya.
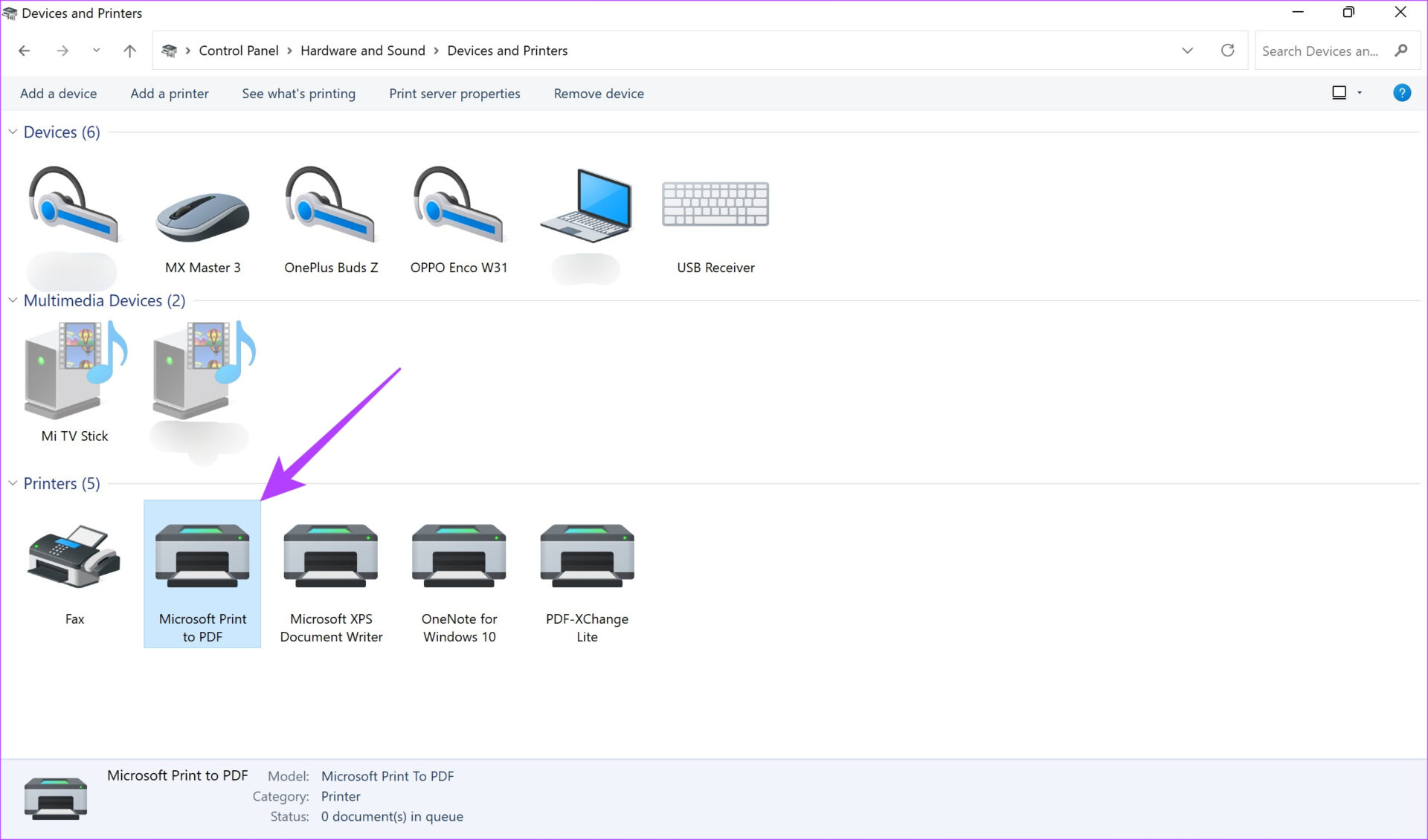
Langkah 4: Klik ‘Tetapkan sebagai printer default’.
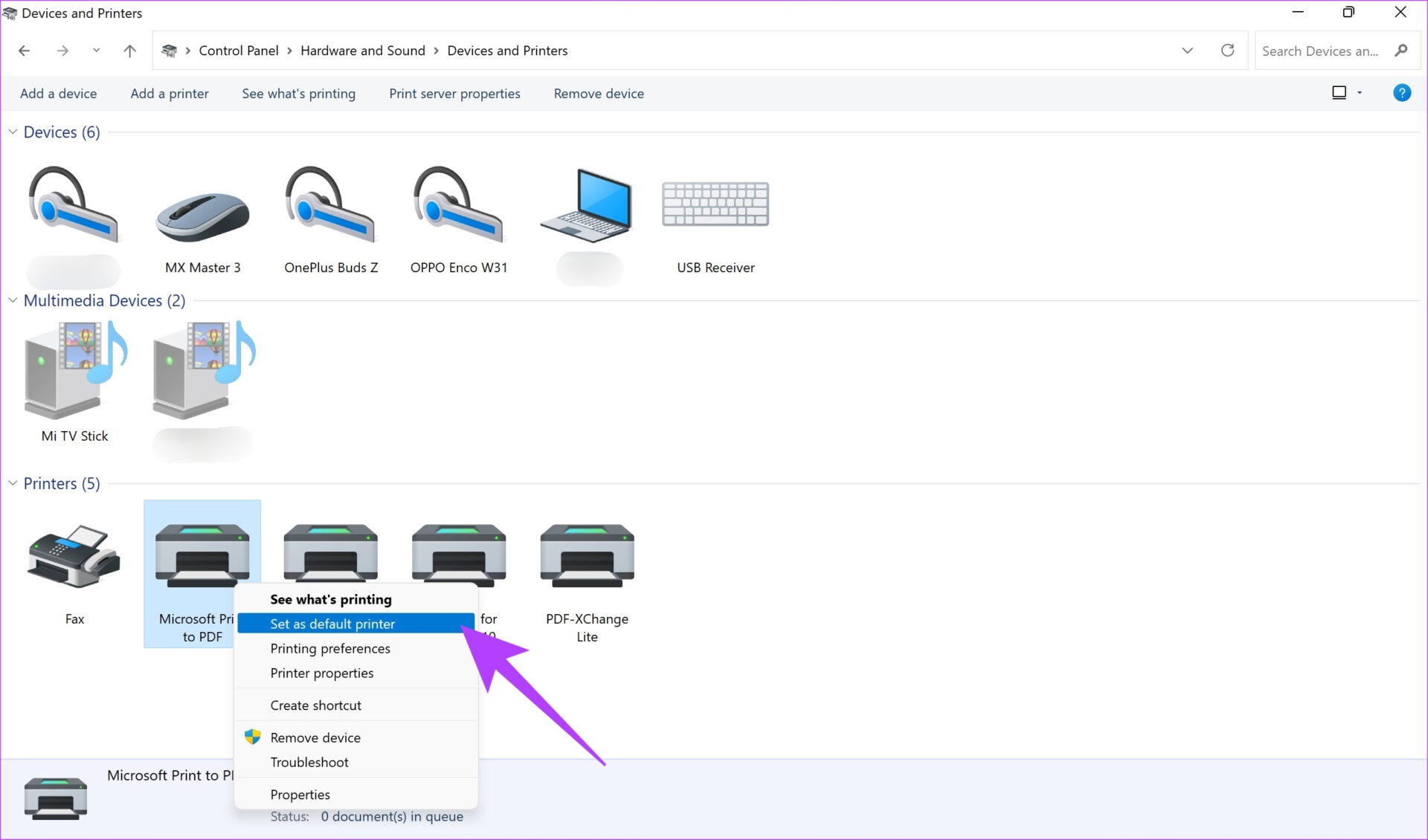
Microsoft Print to PDF diatur sebagai printer default Anda.
4. Copot dan Instal Ulang Cetak ke Driver PDF
Secara default, PC Anda dilengkapi dengan driver Microsoft Print to PDF yang sudah diinstal sebelumnya. Jika Anda belum memperbarui driver ini di masa lalu, mereka mungkin sudah usang. Ini akan menyebabkan fitur tidak berfungsi. Copot driver dan instal ulang menggunakan proses di bawah ini.
Langkah 1: Klik tombol Mulai, ketik panel kendali dan tekan Return untuk meluncurkan jendela Control Panel.

Langkah 2: Di dalam Panel Kontrol, klik Lihat perangkat dan printer di bawah Perangkat Keras dan Suara.
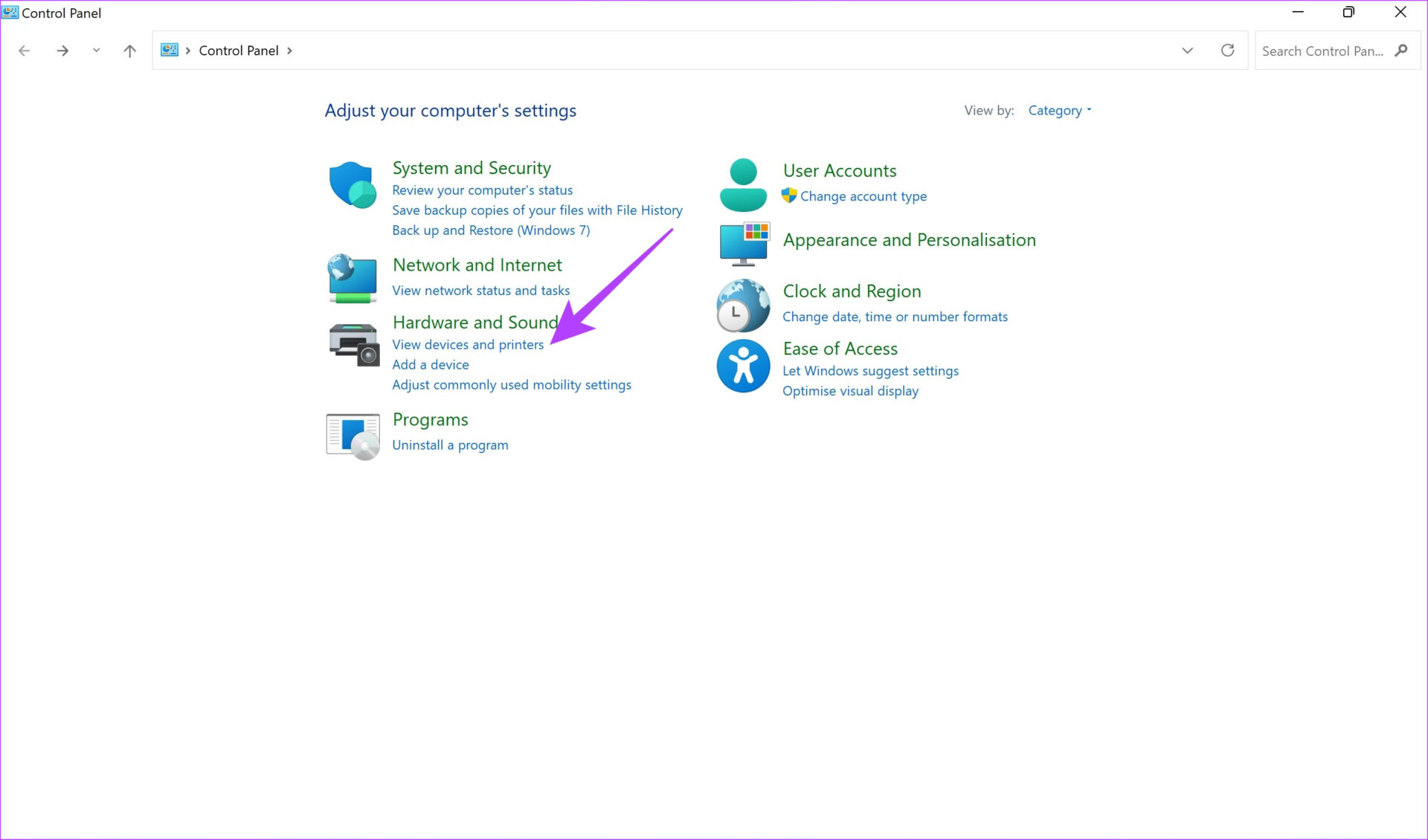
Di sinilah Anda akan melihat semua perangkat Anda yang terhubung terdaftar termasuk printer.
Langkah 3: Di bawah Printers, pilih Microsoft Print to PDF dan klik kanan padanya.
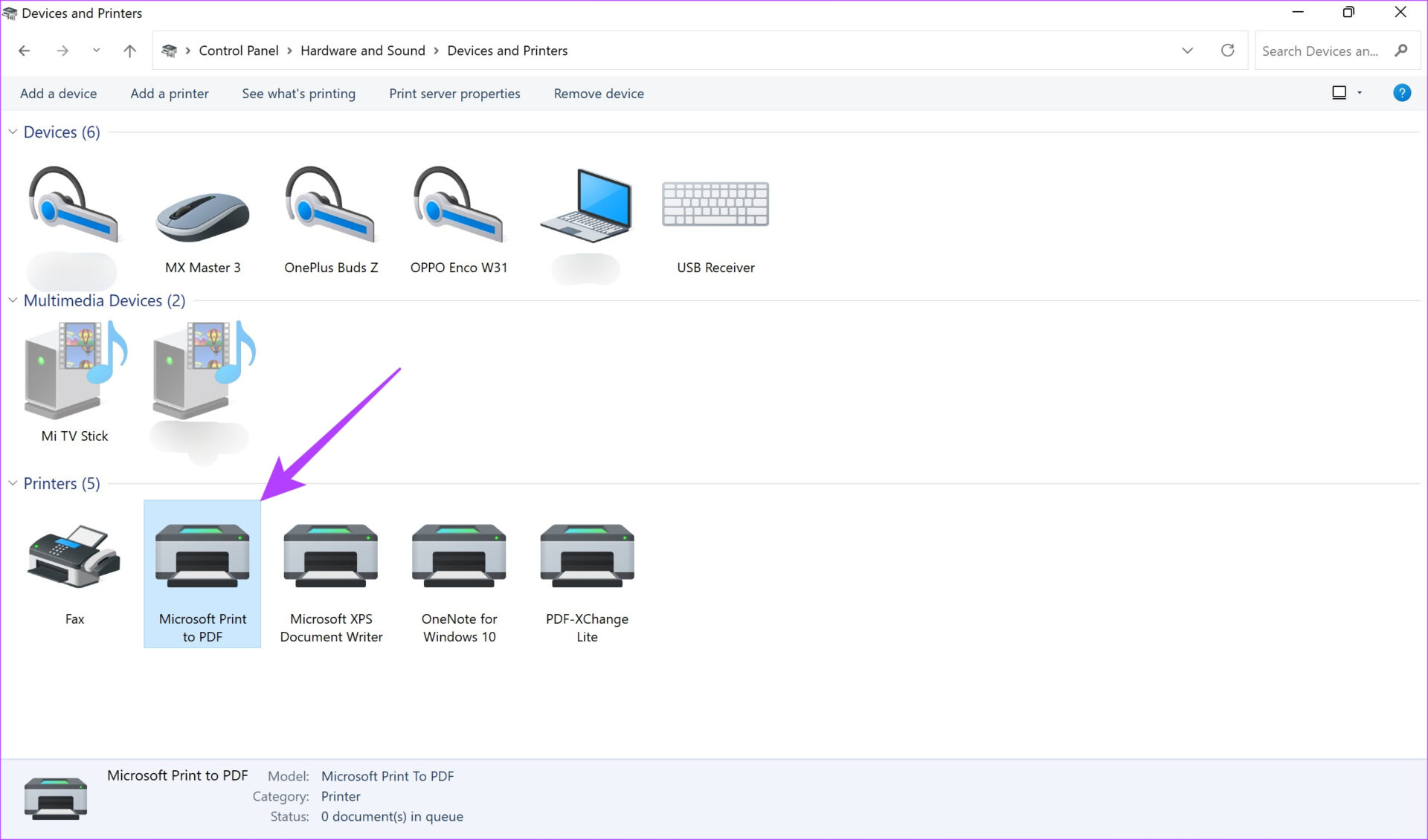
Langkah 4: Klik Hapus perangkat.
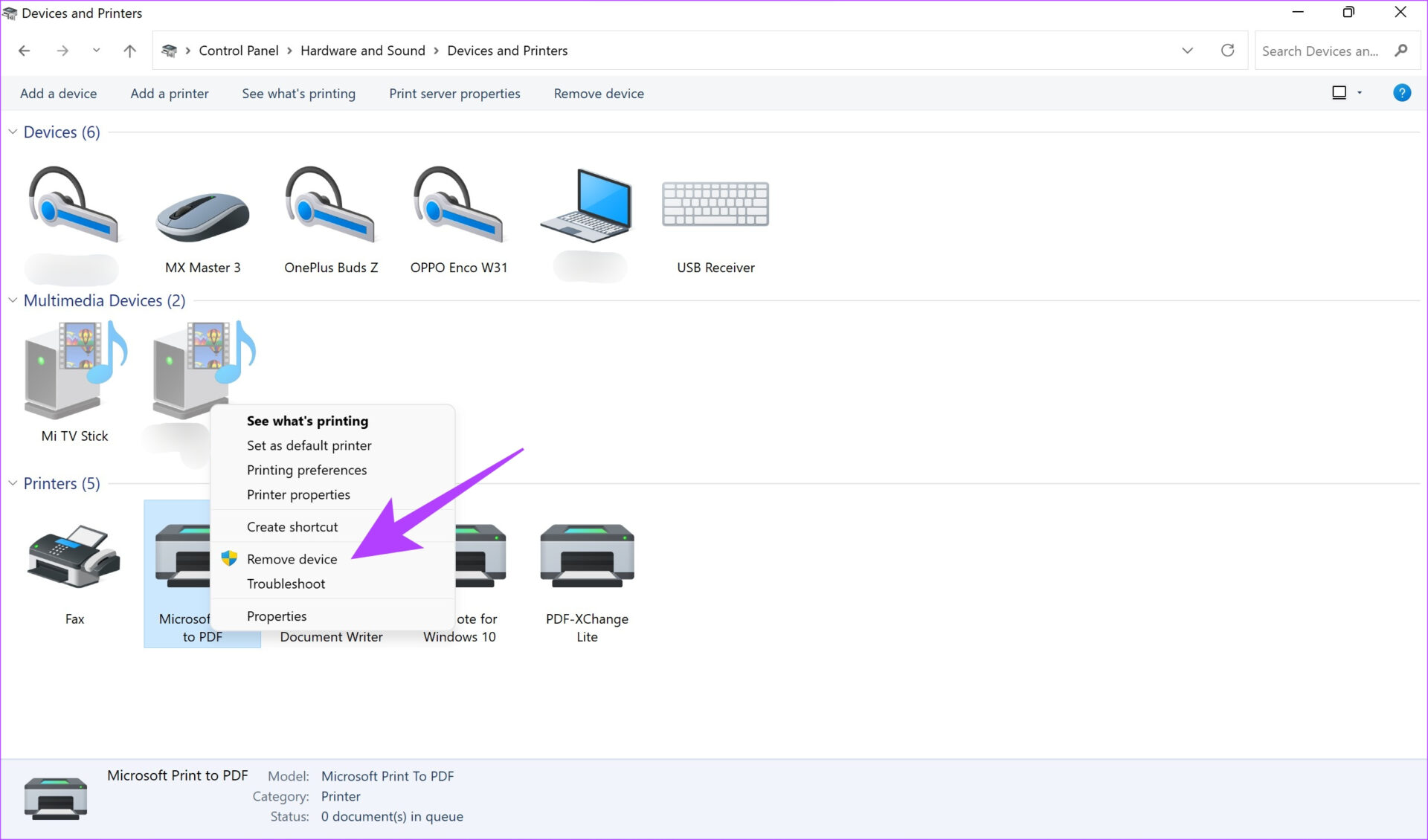
Microsoft Print to PDF sekarang akan dihapus dari daftar perangkat Anda. Berikut cara menginstal ulang.
Langkah 1: Klik tombol Windows, ketik Windows PowerShelldan pilih ‘Jalankan sebagai Administrator’ dari panel kanan.
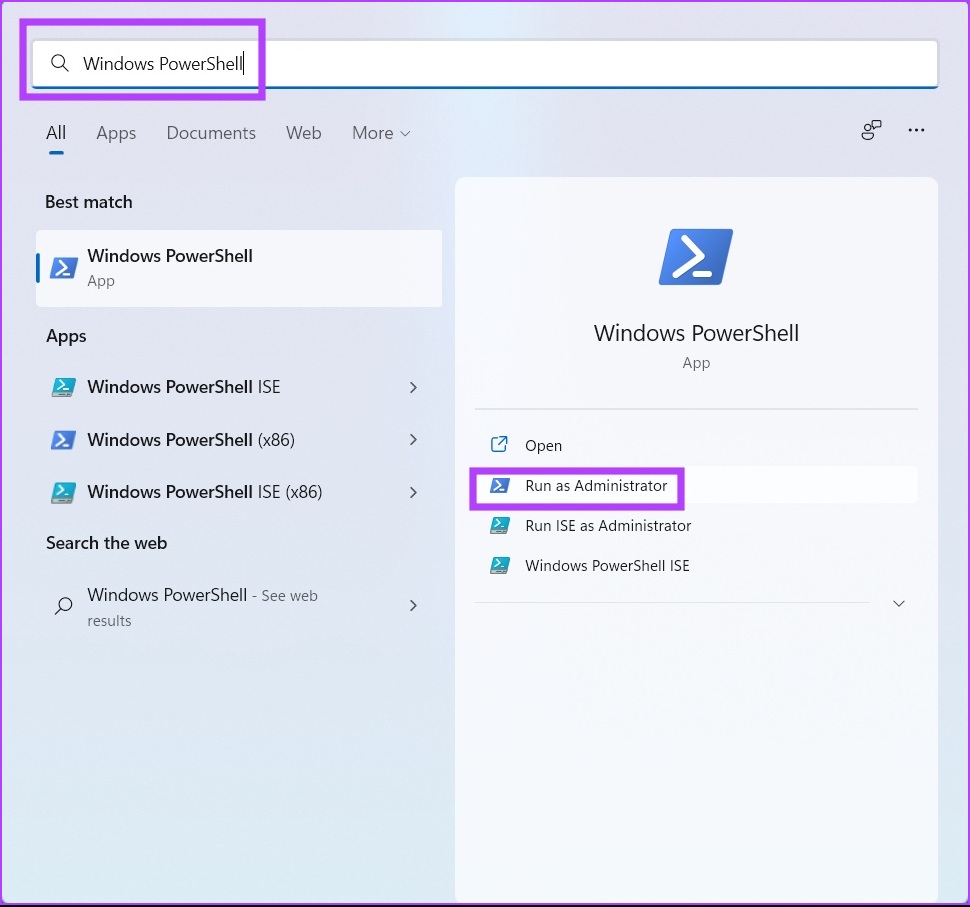
Langkah 2: Ketik perintah berikut dan tekan Return:
Enable-WindowsOptionalFeature -online -FeatureName Printing-PrintToPDFServices-Features -All
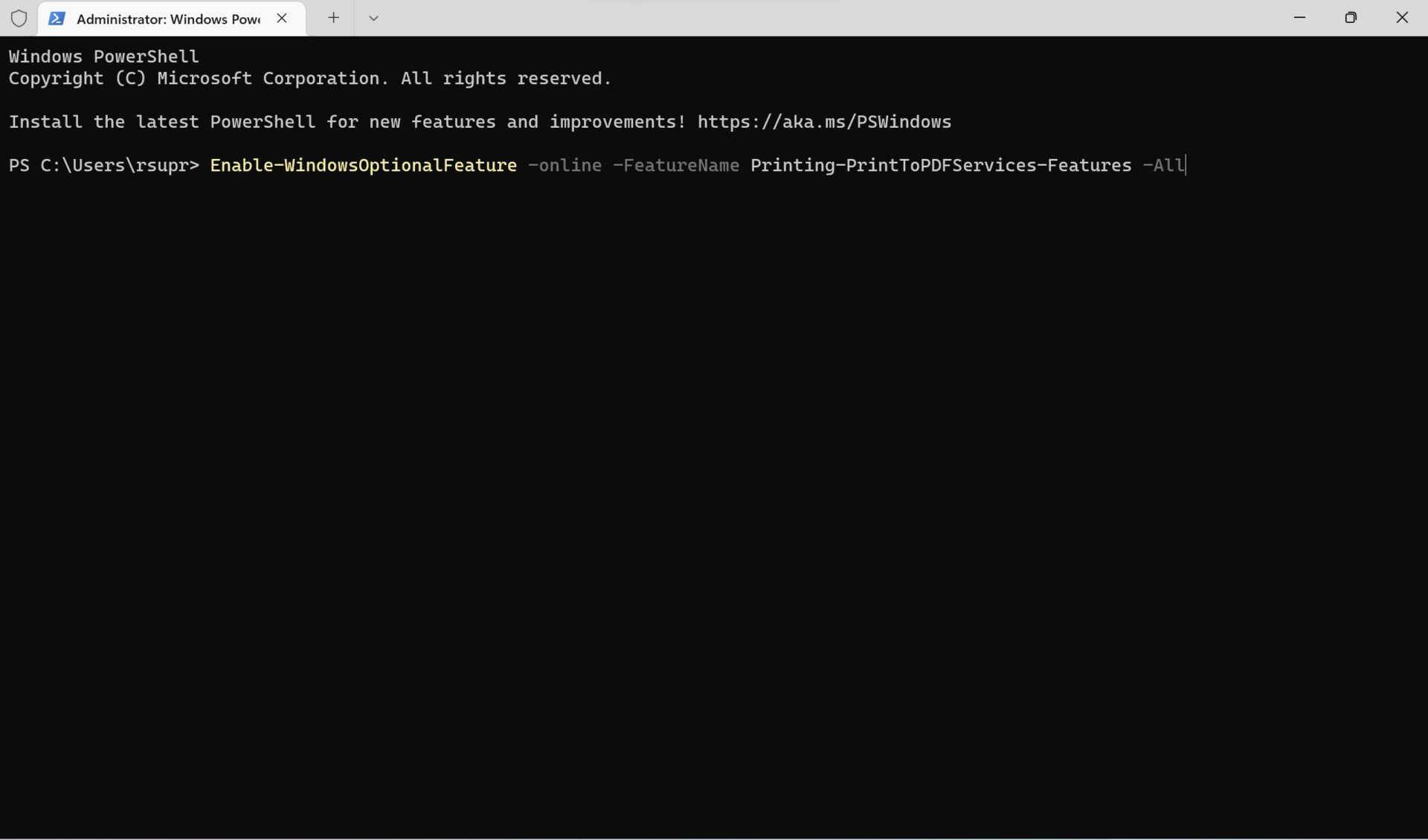
Langkah 3: Anda akan melihat teks Benar di sebelah Online. Ini menegaskan bahwa fitur tersebut telah diaktifkan kembali.
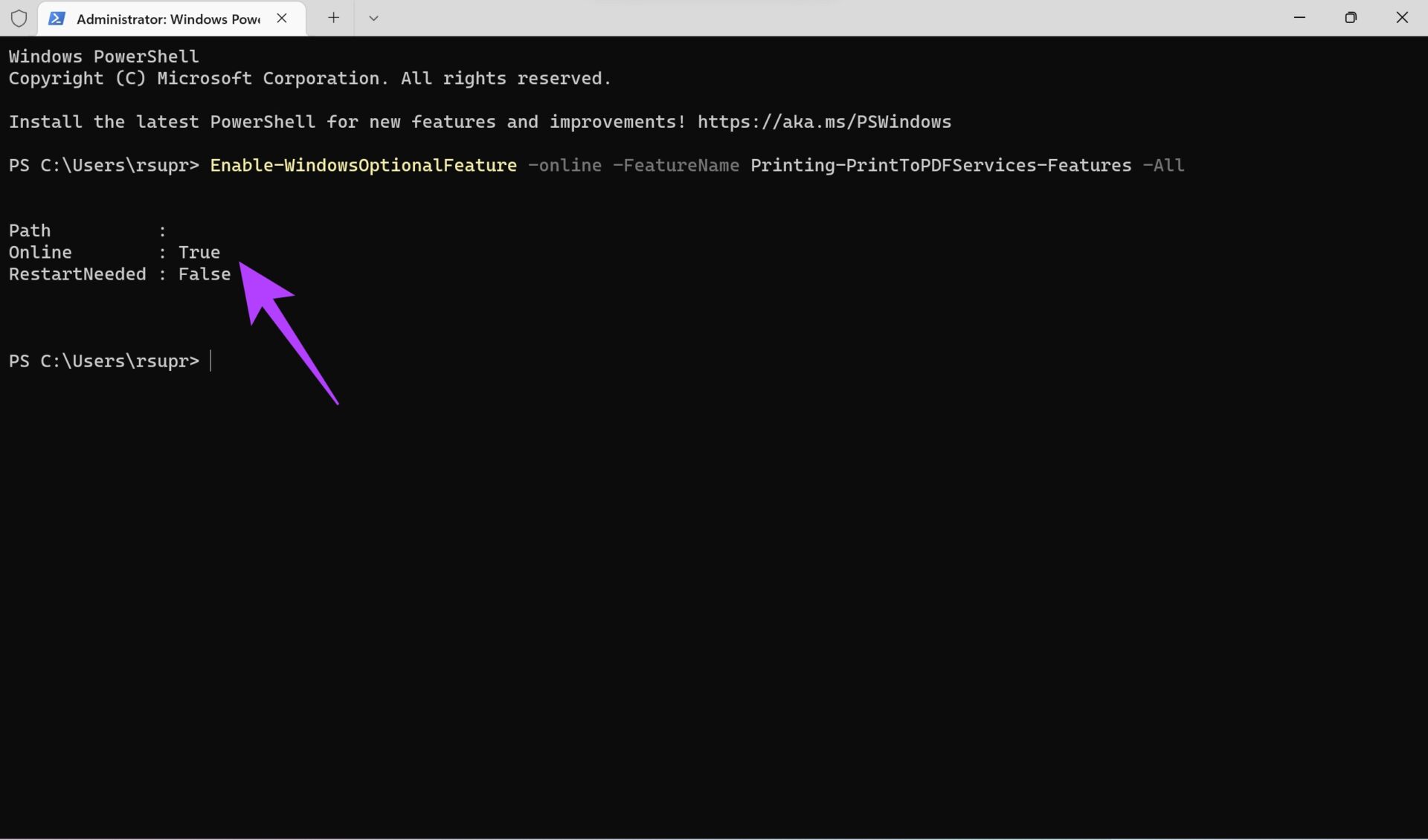
Langkah 4: Nyalakan kembali komputer Anda dan periksa apakah Cetak ke PDF berfungsi sebagaimana mestinya.
5. Hindari Karakter Khusus di Nama File
Menyertakan karakter khusus dalam nama file saat menyimpan dokumen atau gambar sebagai PDF dapat menyebabkan masalah. Ini terutama benar jika karakter khusus adalah koma atau simbol lain yang umum digunakan. Cobalah untuk menjaga nama file hanya sebagai huruf dan coba simpan sebagai PDF.
Jadi, hindari menggunakan karakter khusus dalam nama file dan gunakan hanya huruf dan angka saat menggunakan Print to PDF.
Simpan File Anda sebagai PDF
Beberapa solusi ini akan membantu Anda memulihkan fungsionalitas Cetak ke PDF pada PC Windows 11 Anda dan memungkinkan Anda menyimpan file sebagai PDF dengan mudah. Anda dapat dengan mudah mengonversi dokumen dan gambar Anda ke PDF dan membagikannya melalui komputer Anda.
