Saat menjelajahi web, Anda sering menemukan halaman web atau situs web yang menurut Anda menarik dan ingin dibagikan. Jadi, jika Anda menggunakan Google Chrome, pada akhirnya Anda akan menyalin URL dari bilah alamat. Untungnya, ada beberapa cara untuk membagikan tautan laman web dari Chrome dengan mudah.
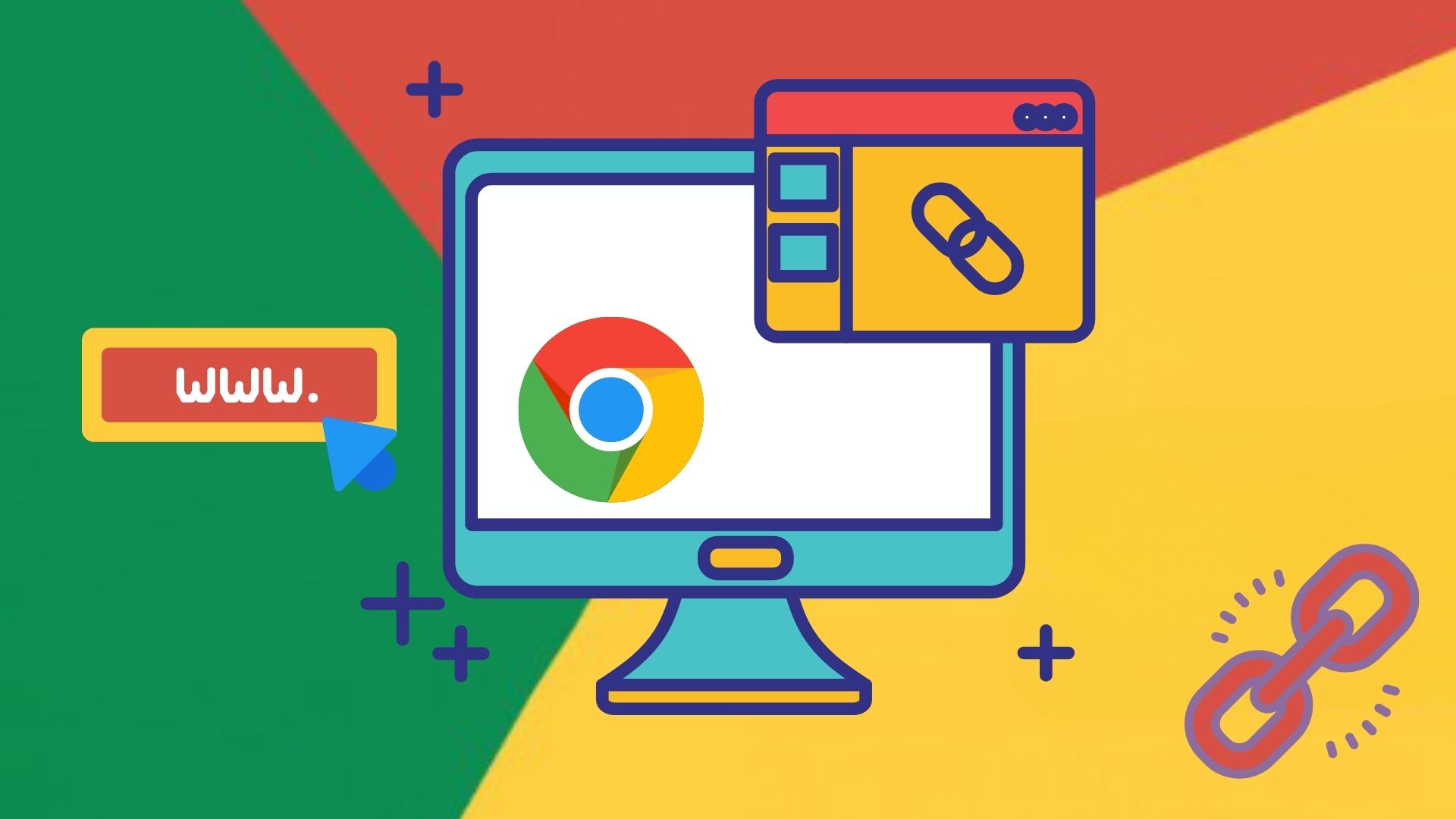
Tentu saja, Anda cukup menyalin alamat tautan dan mengirimkannya ke seseorang melalui email atau pesan teks, tetapi itu tidak selalu nyaman. Google tentu saja mengakui hal ini ketika memperkenalkan lebih banyak opsi berbagi ke Google Chrome.
Dalam posting ini, kita akan membahas opsi berbagi tautan halaman web di Google Chrome untuk seluler dan PC. Jadi ayo mulai.
Bagikan Tautan Halaman Web Dari Chrome Antar Perangkat
Chrome memungkinkan Anda berbagi tautan laman web di semua perangkat Anda, asalkan Anda menggunakan akun Google yang sama di semua perangkat tersebut. Ini bisa berguna jika Anda terus-menerus beralih antara PC dan smartphone. Berikut cara melakukannya.
Di PC
Langkah 1: Luncurkan Google Chrome di PC Anda. Arahkan ke halaman web yang ingin Anda bagikan.
Langkah 2: Klik tombol Bagikan yang terletak di sebelah kanan bilah alamat di bagian atas. Pilih ‘Kirim ke perangkat Anda’ dari menu yang dihasilkan.
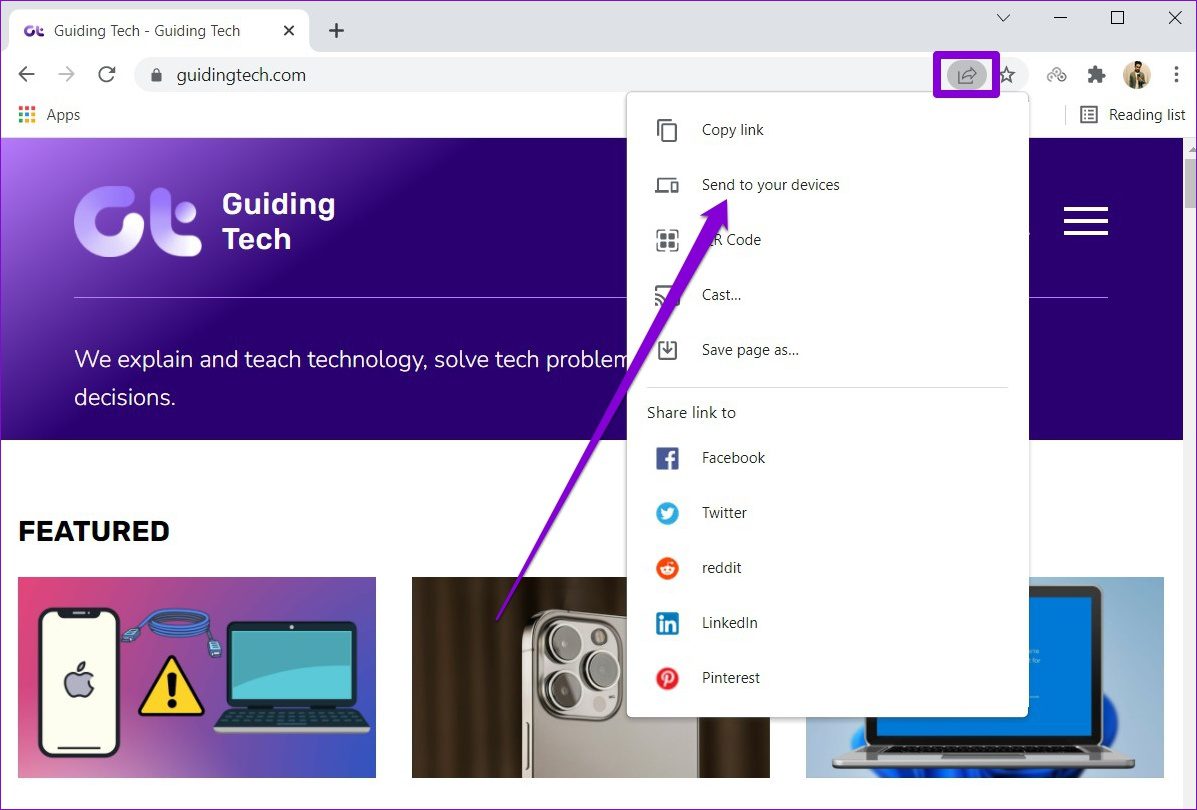
Langkah 3: Pilih perangkat yang ingin Anda bagikan halaman.
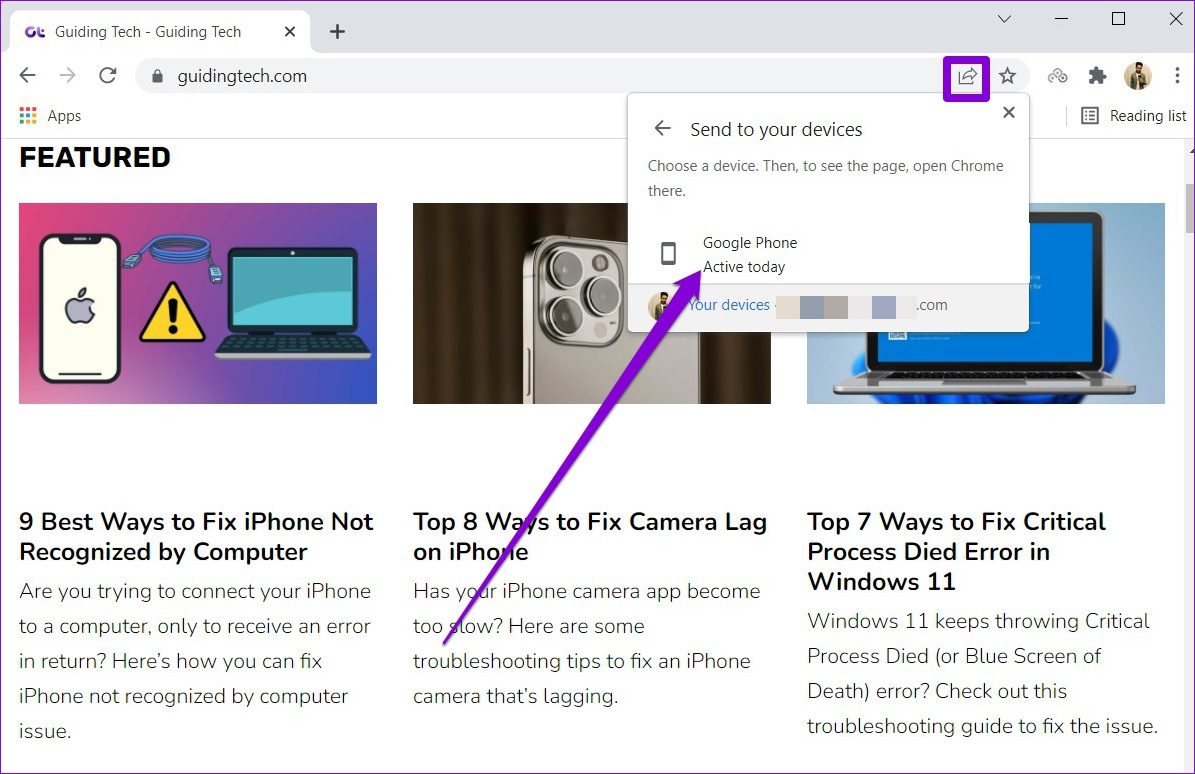
Langkah 4: Selanjutnya, buka Google Chrome di perangkat Anda yang lain dan Anda akan melihat pop-up yang meminta Anda untuk membuka halaman web. Ketuk Buka untuk mengunjungi tautan di tab baru.
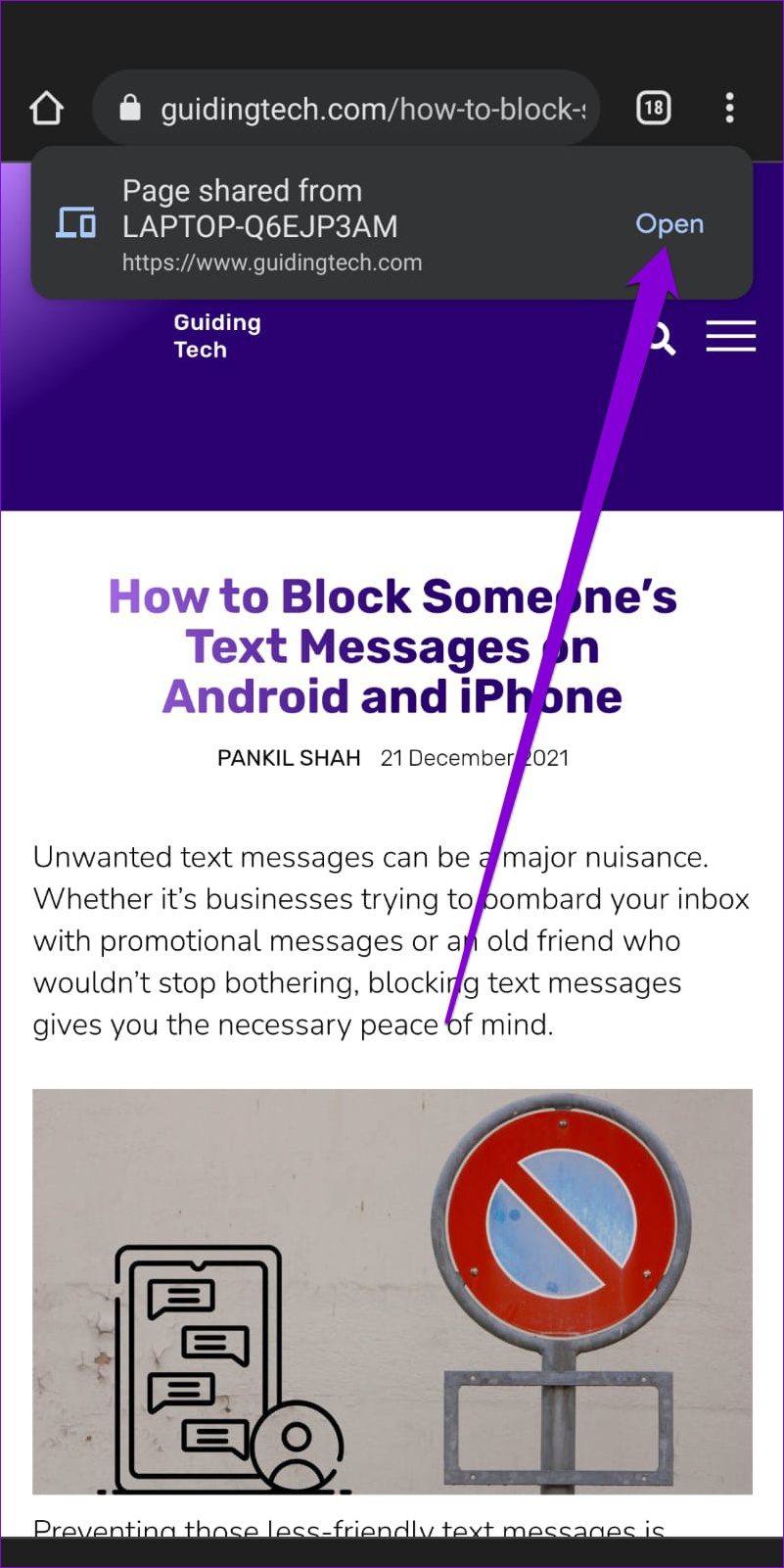
Di Android atau iPhone
Demikian pula, untuk membagikan tautan laman web dari aplikasi seluler Google Chrome, ikuti langkah-langkah di bawah ini.
Langkah 1: Buka Google Chrome di ponsel Anda. Jika Anda memiliki Android, gunakan ikon menu tiga titik di bagian atas untuk memilih Bagikan dari menu yang dihasilkan.
![]()
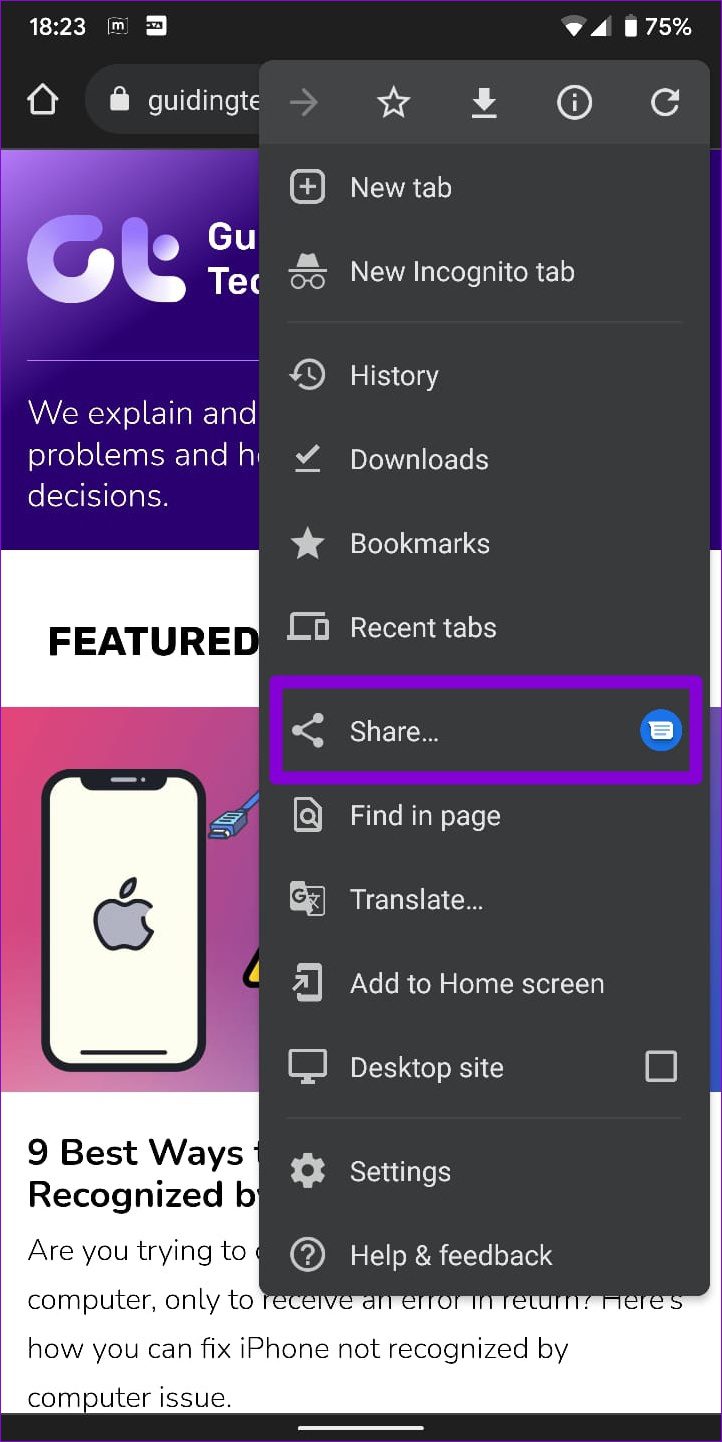
Demikian pula, pengguna iOS dapat mengetuk ikon bagikan untuk membuka lembar berbagi.
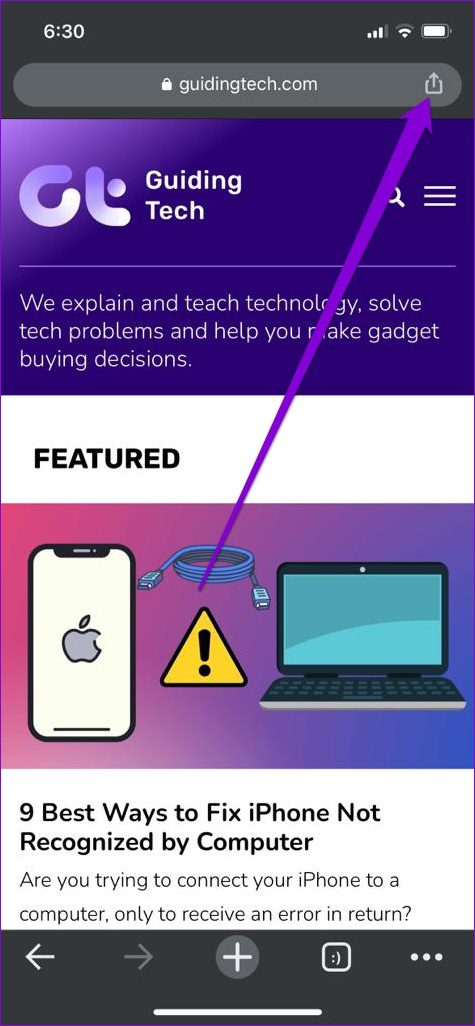
Langkah 2: Selanjutnya, pilih opsi ‘Kirim ke perangkat Anda’. Kemudian pilih perangkat yang ingin Anda bagikan tautannya.
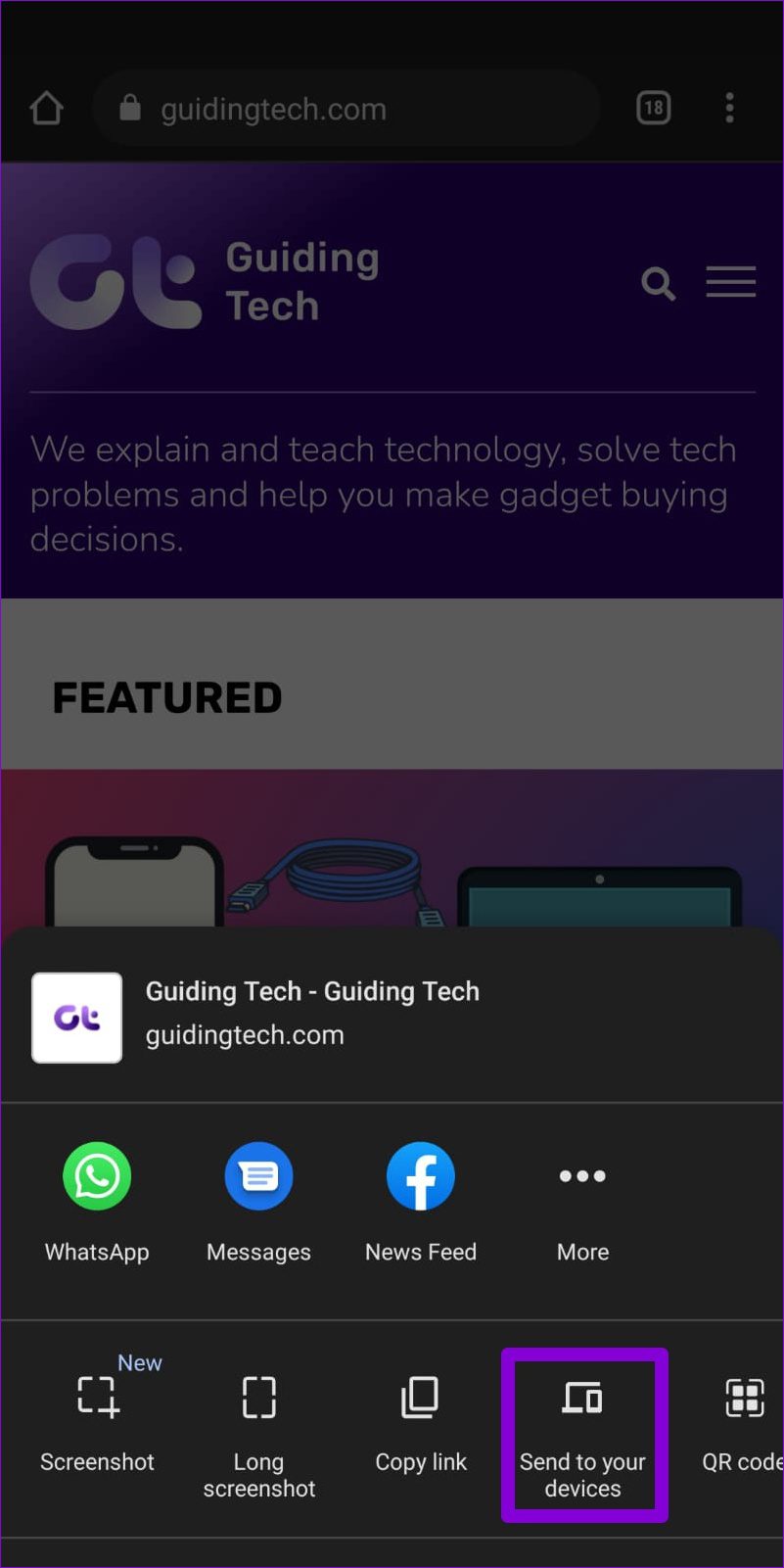
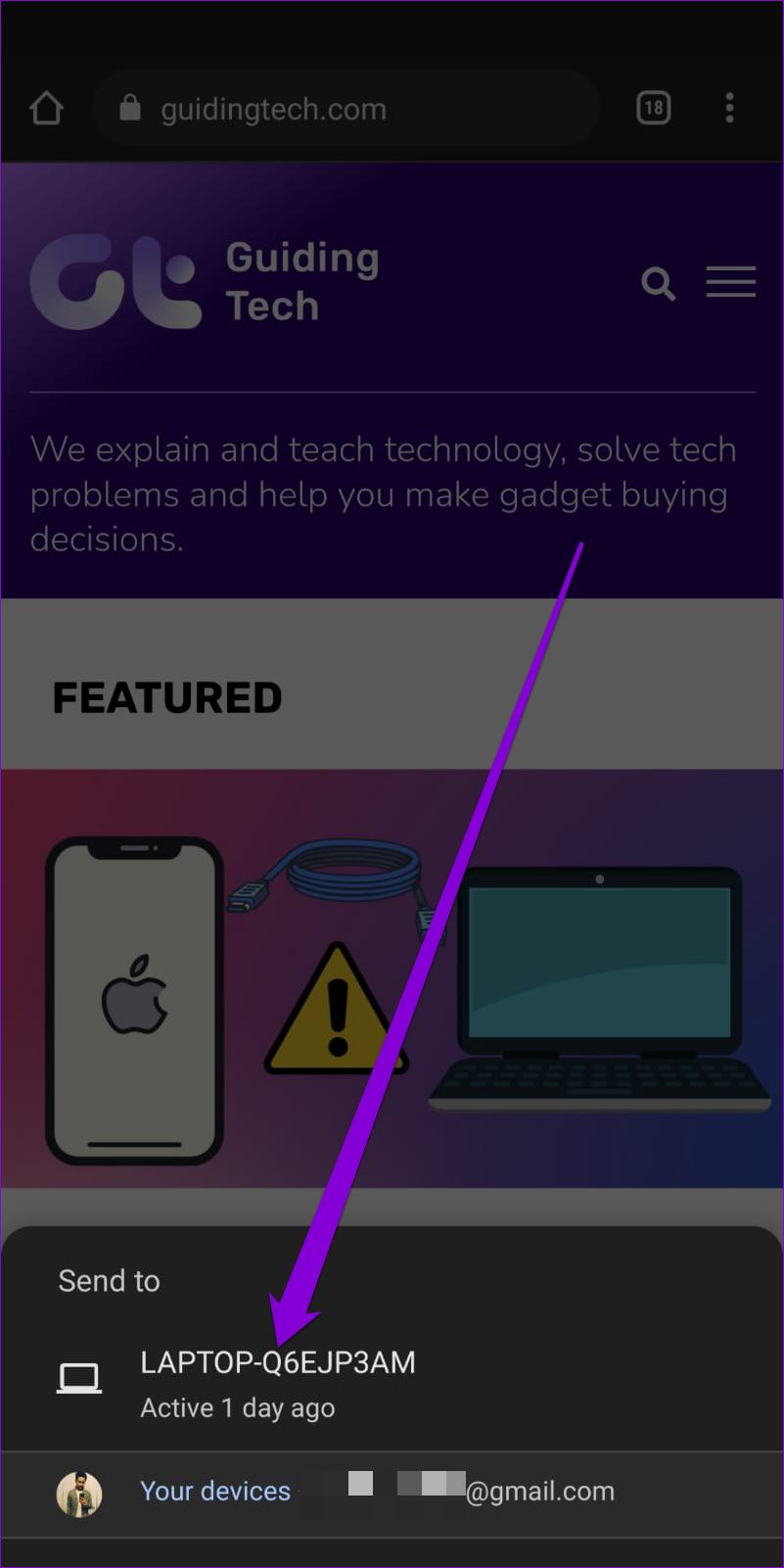
Langkah 3: Di perangkat Anda yang lain, sebuah pop-up akan muncul di Google Chrome. Klik Buka di Tab Baru untuk mengunjungi halaman web.
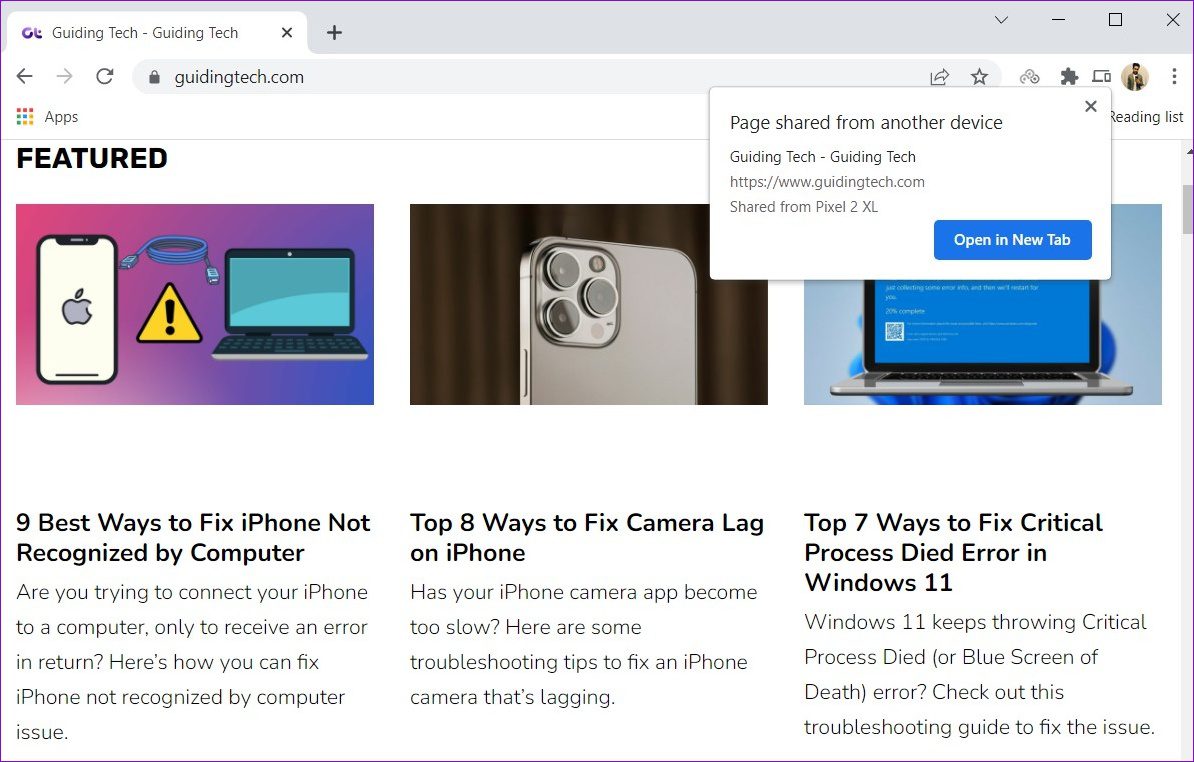
Bagikan Tautan Halaman Web Dari Chrome sebagai Kode QR
Selain memungkinkan untuk berbagi tautan antar perangkat, Chrome juga memungkinkan Anda mengonversi tautan laman web menjadi Kode QR. Ini dapat berguna jika Anda ingin berbagi tautan halaman web dengan banyak orang. Begini caranya.
Di PC
Langkah 1: Buka halaman web di Google Chrome. Klik tombol Bagikan di sudut kanan atas dan pilih Kode QR dari menu.
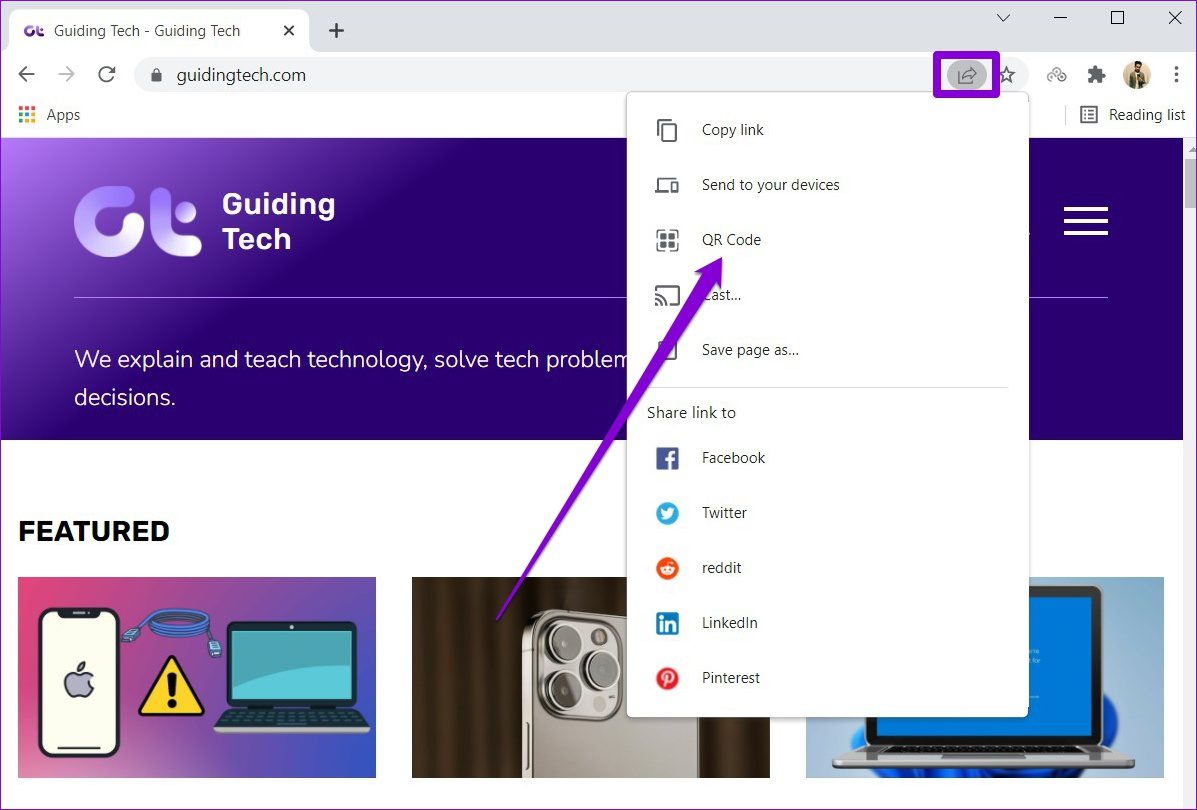
Langkah 2: Kode QR akan muncul. Secara opsional, Anda juga dapat mengedit tautan halaman web dari sini. Setelah selesai, klik tombol Unduh untuk menyimpan Kode QR sebagai gambar.
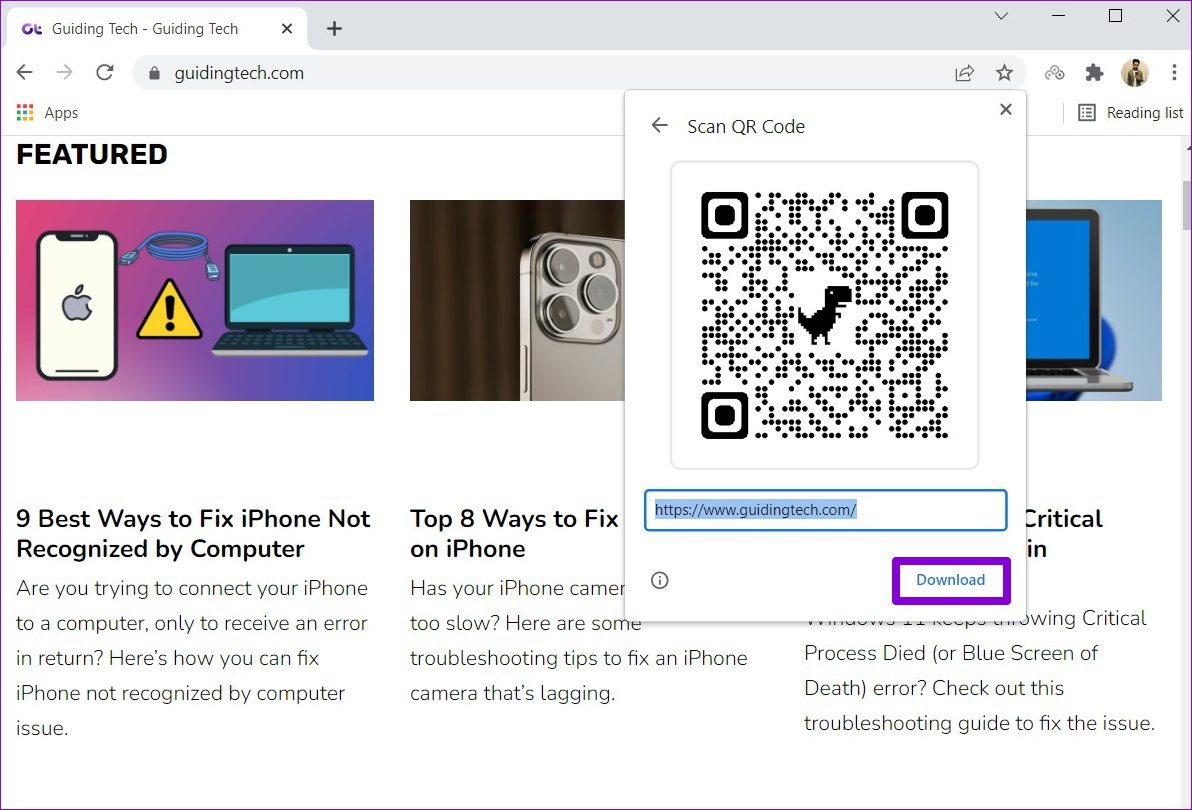
Setelah selesai, pengguna dapat memindai Kode QR dengan aplikasi kamera (atau aplikasi pemindai QR khusus) untuk mengunjungi tautan halaman web.
Di Android atau iPhone
Langkah 1: Di aplikasi Google Chrome, kunjungi halaman web yang ingin Anda bagikan. Ketuk ikon menu tiga titik (atau tombol bagikan di iPhone) untuk menjelajahi opsi berbagi Anda.
Langkah 2: Pilih kode QR dari daftar.
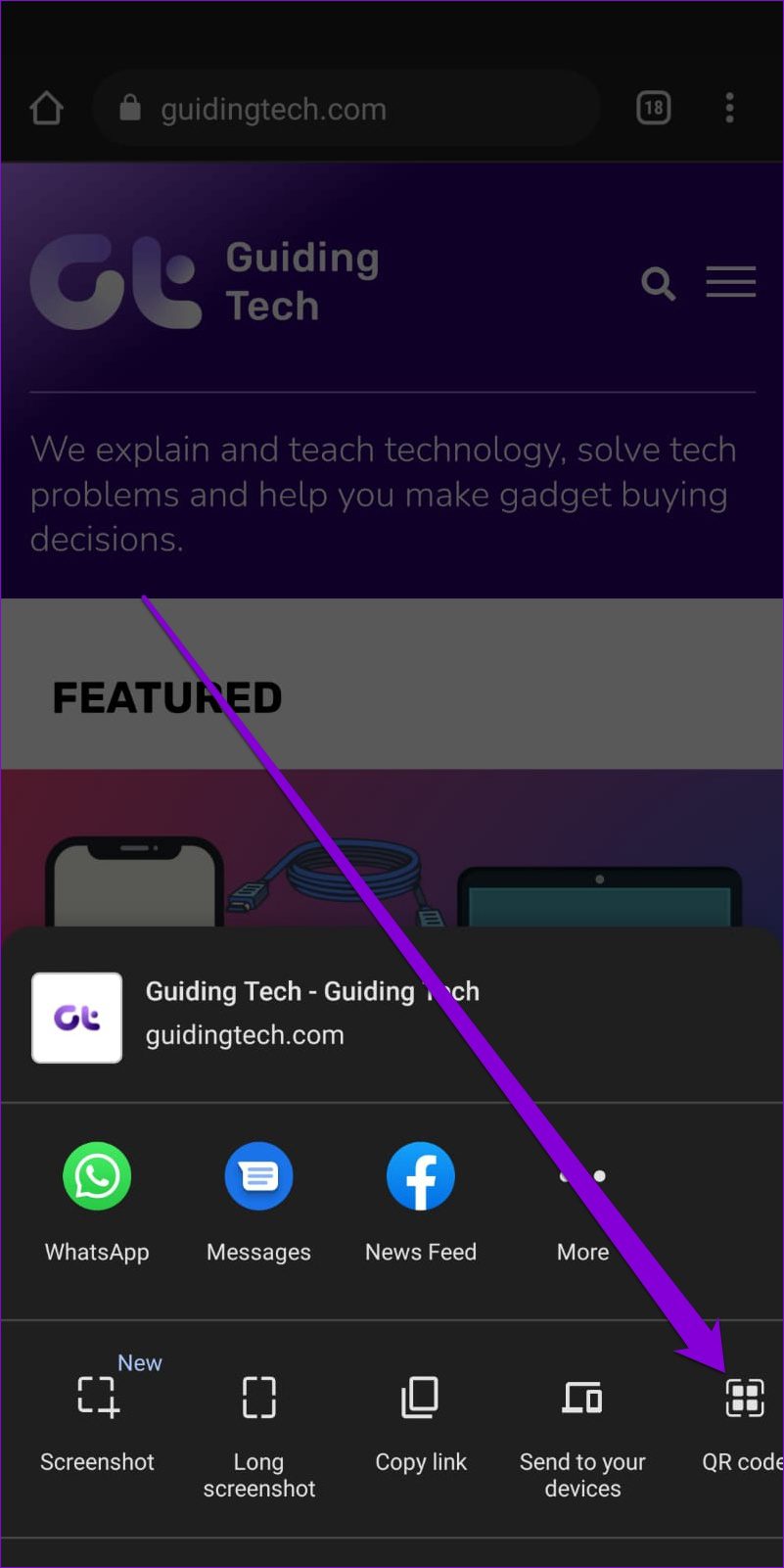
Langkah 3: Kode QR akan muncul di layar. Ketuk tombol Unduh untuk menyimpannya sebagai gambar.
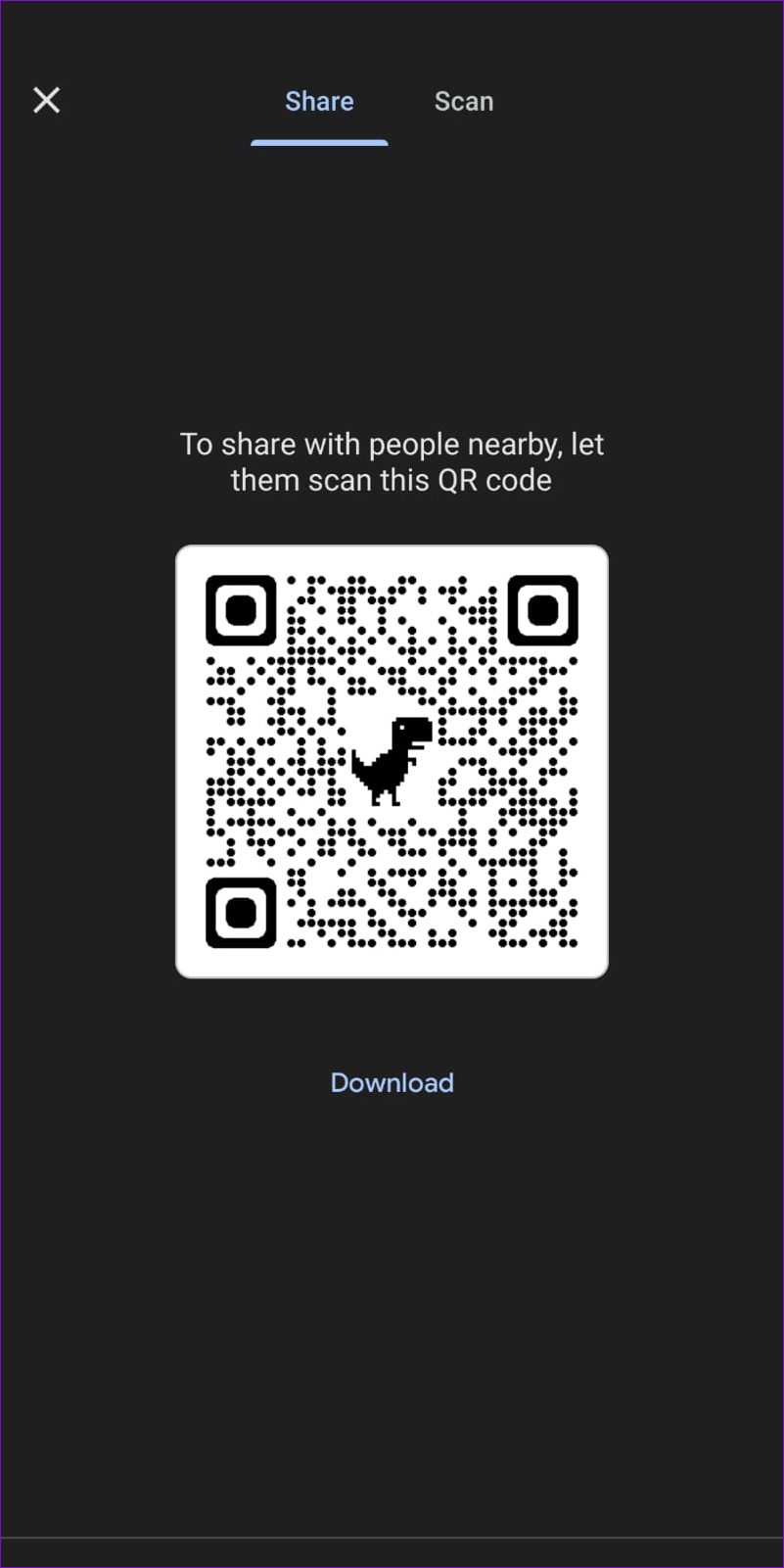
Tidak seperti rekan desktopnya, Anda tidak dapat mengedit tautan halaman web. Meskipun, Anda dapat beralih ke tab Pindai untuk memindai Kode QR dari sini.
Bagikan Tautan Halaman Web Dari Chrome ke Situs Sosial
Selain di atas, Anda juga dapat membagikan tautan halaman web langsung ke akun sosial Anda. Ini bisa berguna jika Anda ingin memposting tautan halaman web di umpan Facebook atau Twitter Anda. Berikut cara melakukannya.
Di PC
Klik tombol bagikan di sudut kanan atas dan pilih situs sosial tempat Anda ingin membagikan halaman. Ini akan membuka situs web yang dipilih di tab baru, memungkinkan Anda memposting tautan halaman web dengan satu klik.
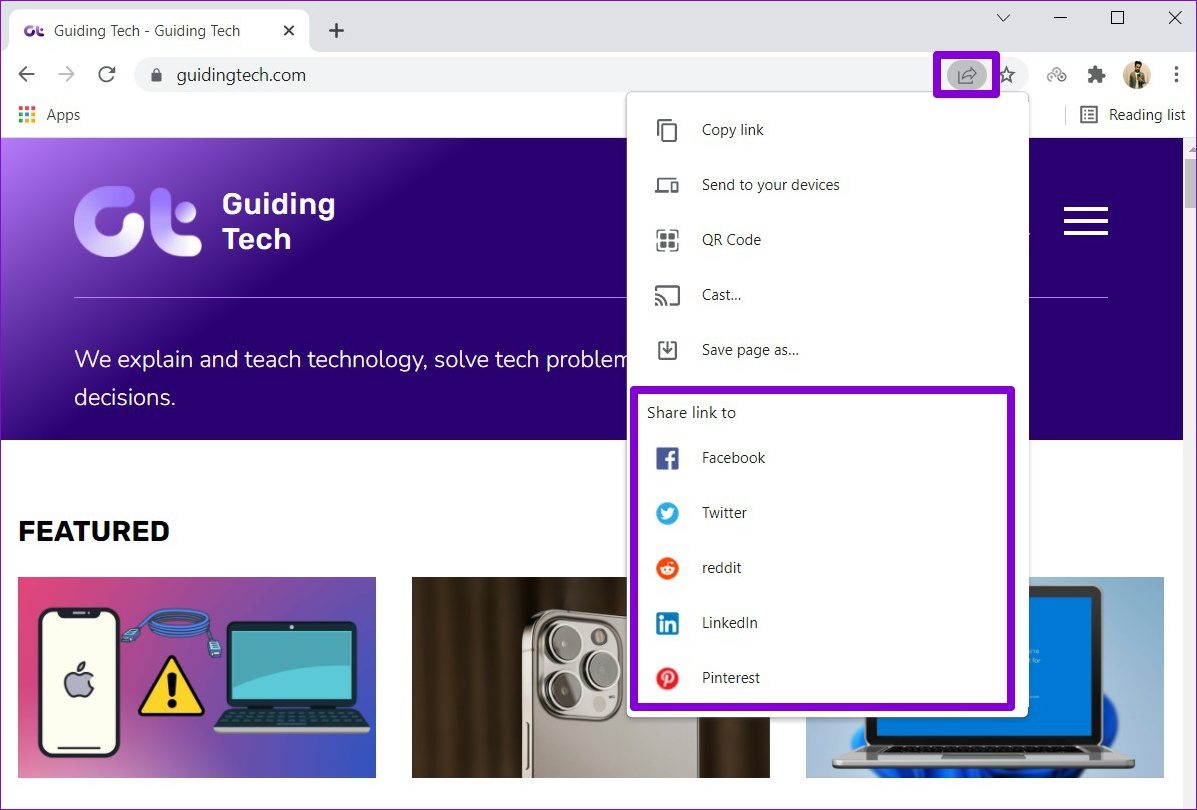
Di Android atau iPhone
Buka Google Chrome di ponsel Anda dan navigasikan ke halaman web yang ingin Anda bagikan. Gunakan ikon menu tiga titik (atau tombol bagikan di iPhone) untuk membuka lembar berbagi. Pilih situs sosial pilihan untuk membagikan tautan halaman web langsung ke akun sosial Anda.
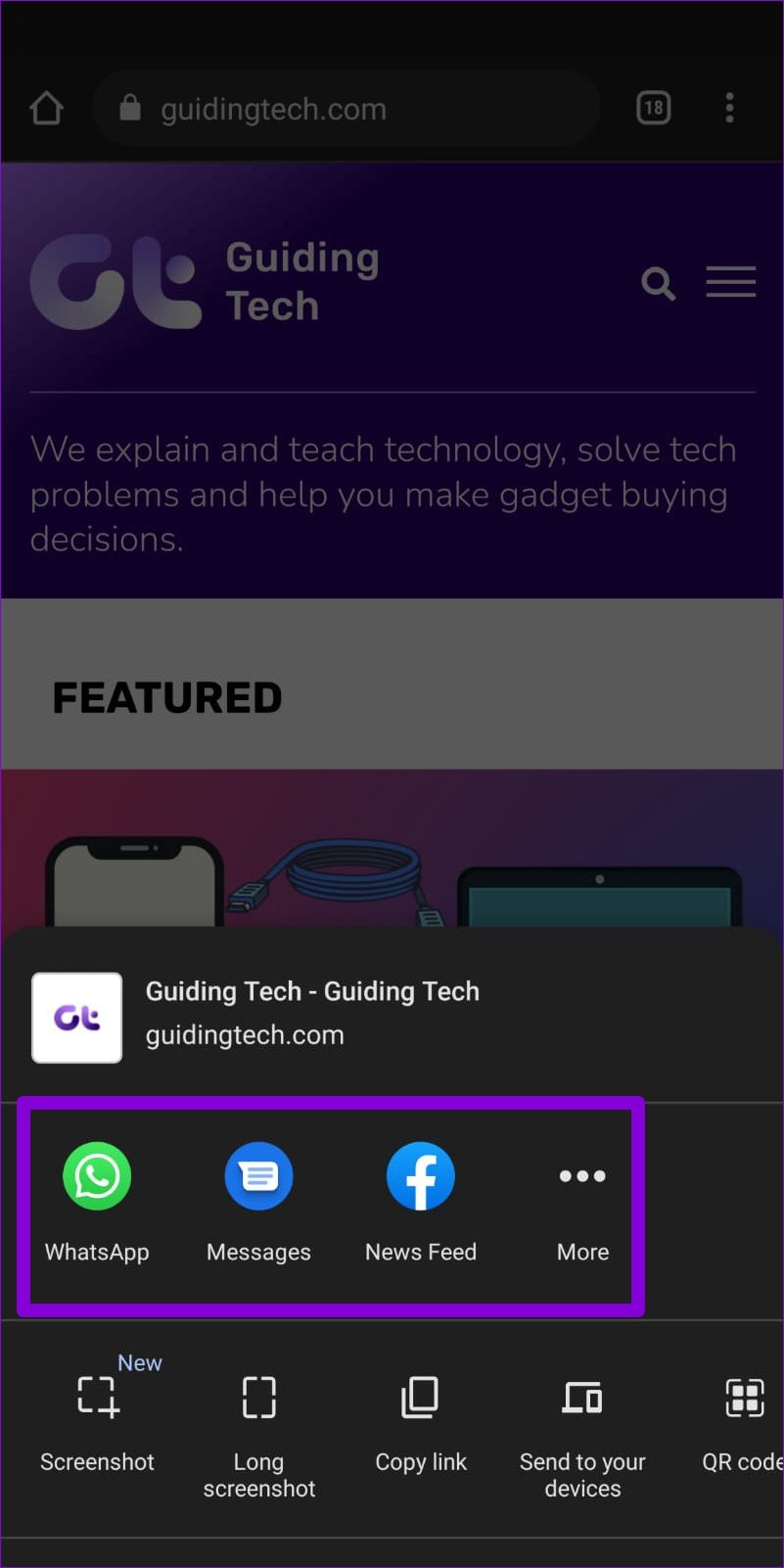
Berbagi Menjadi Sederhana
Seperti yang baru saja kita pelajari, Google Chrome tentu saja memudahkan untuk membagikan tautan halaman web, baik Anda menggunakannya di desktop atau ponsel cerdas Anda. Jadi, lain kali Anda ingin membagikan tautan halaman web dari Chrome ke perangkat sekunder atau akun media sosial Anda, Anda tahu apa yang harus dilakukan.
Suka menggunakan Google Chrome? Lihat trik tab yang kurang dikenal ini untuk Google Chrome.
