Banyak orang suka menginstal beberapa aplikasi dan program di PC Windows 11. Itu sering menyebabkan perilaku tidak normal dari beberapa aplikasi di PC Anda. Meskipun Anda dapat mencoba mengunduh dan menginstal ulang aplikasi, masalahnya mungkin tetap ada. Biasanya, aplikasi cenderung bertindak karena file yang rusak, komponen aplikasi yang hilang, dan masalah ketidakcocokan lainnya.

Meskipun mungkin tidak terjadi dengan semua program dan aplikasi, beberapa aplikasi mungkin tidak terbuka sementara beberapa mungkin tidak berfungsi seperti yang diharapkan. Apakah Anda mengalami hal yang sama di komputer Windows 11 Anda? Berikut adalah cara terbaik untuk memperbaiki atau memperbaiki aplikasi dan program yang rusak di Windows 11 Anda.
1. Memperbaiki Aplikasi Menggunakan Pengaturan Windows
Tempat pertama untuk memulai aplikasi asli atau pihak ketiga adalah menggunakan aplikasi Pengaturan. Namun, ini sebagian besar berfungsi dengan aplikasi UWP (Platform Windows Universal) dari Microsoft Store. Baik itu aplikasi yang dimuat sebelumnya atau yang lainnya, berikut cara Anda dapat memperbaikinya dengan cepat:
Langkah 1: Tekan pintasan tombol Window + I untuk membuka aplikasi Pengaturan.
Langkah 2: Klik Aplikasi dari kolom kiri dan pilih Aplikasi yang diinstal dari panel kanan.
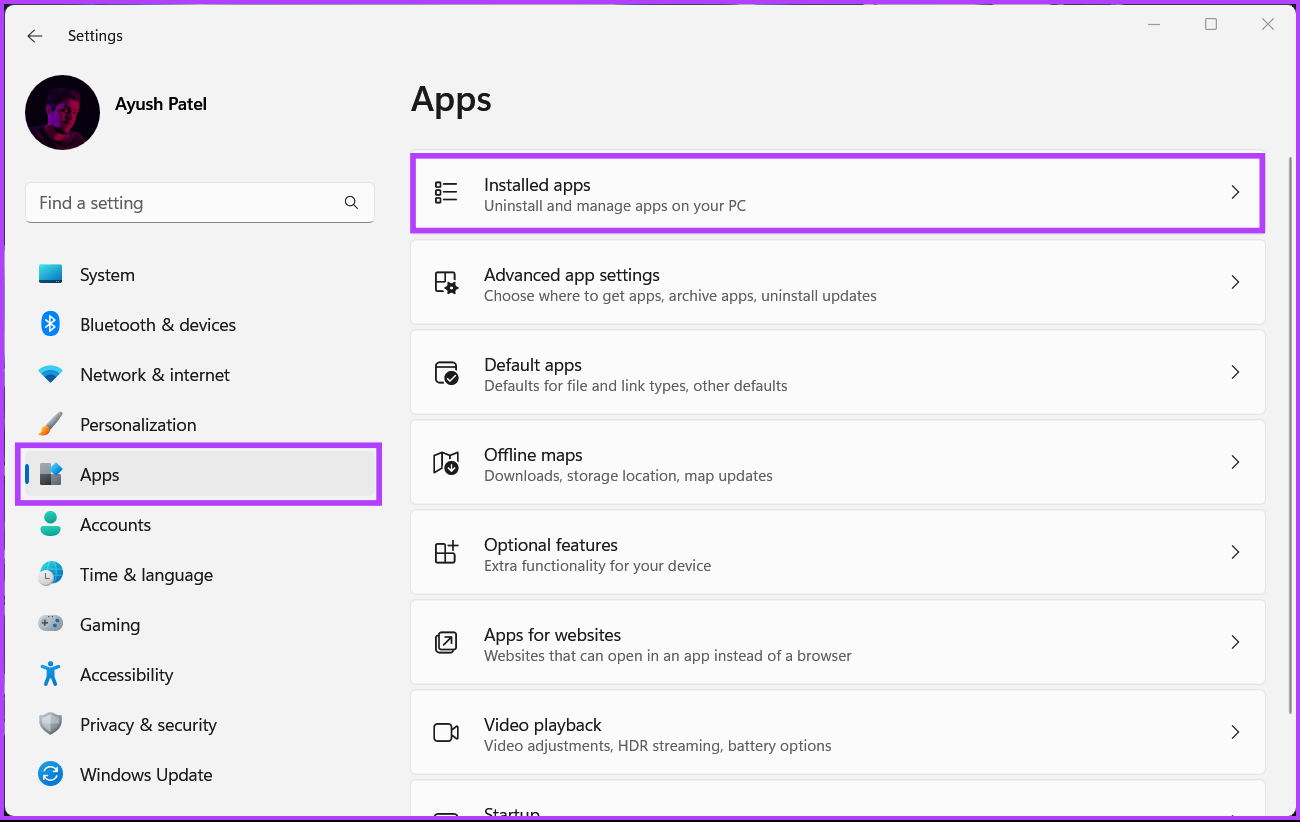
Langkah 3: Gulir ke aplikasi yang perlu diperbaiki dan klik menu tiga titik horizontal di sebelah namanya.
Langkah 4: Selanjutnya, pilih Opsi lanjutan dari menu. Kami akan mencoba memperbaiki aplikasi Kamera di Windows untuk panduan ini.
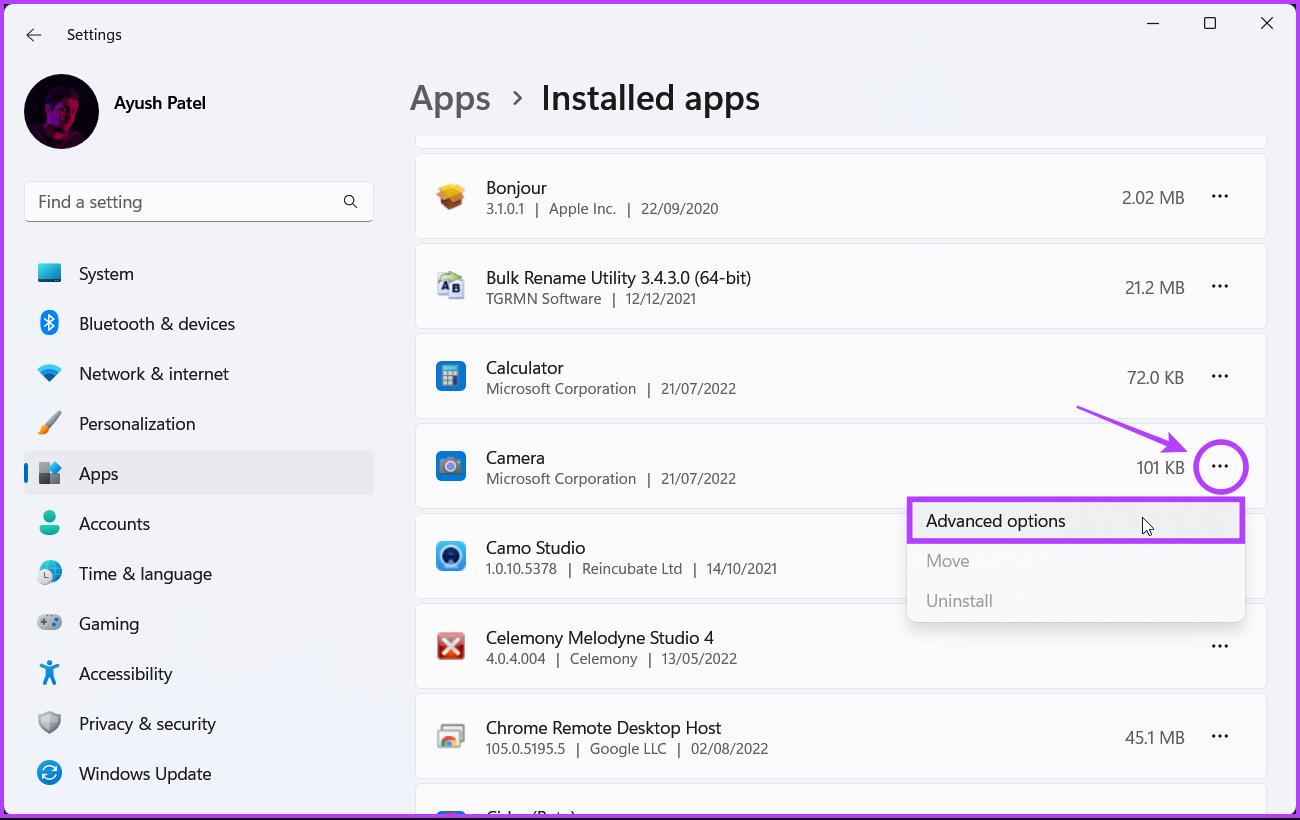
Langkah 5: Saat opsi opsi Lanjutan aplikasi Kamera, gulir ke bawah ke bagian Atur Ulang dan klik tombol Perbaiki.
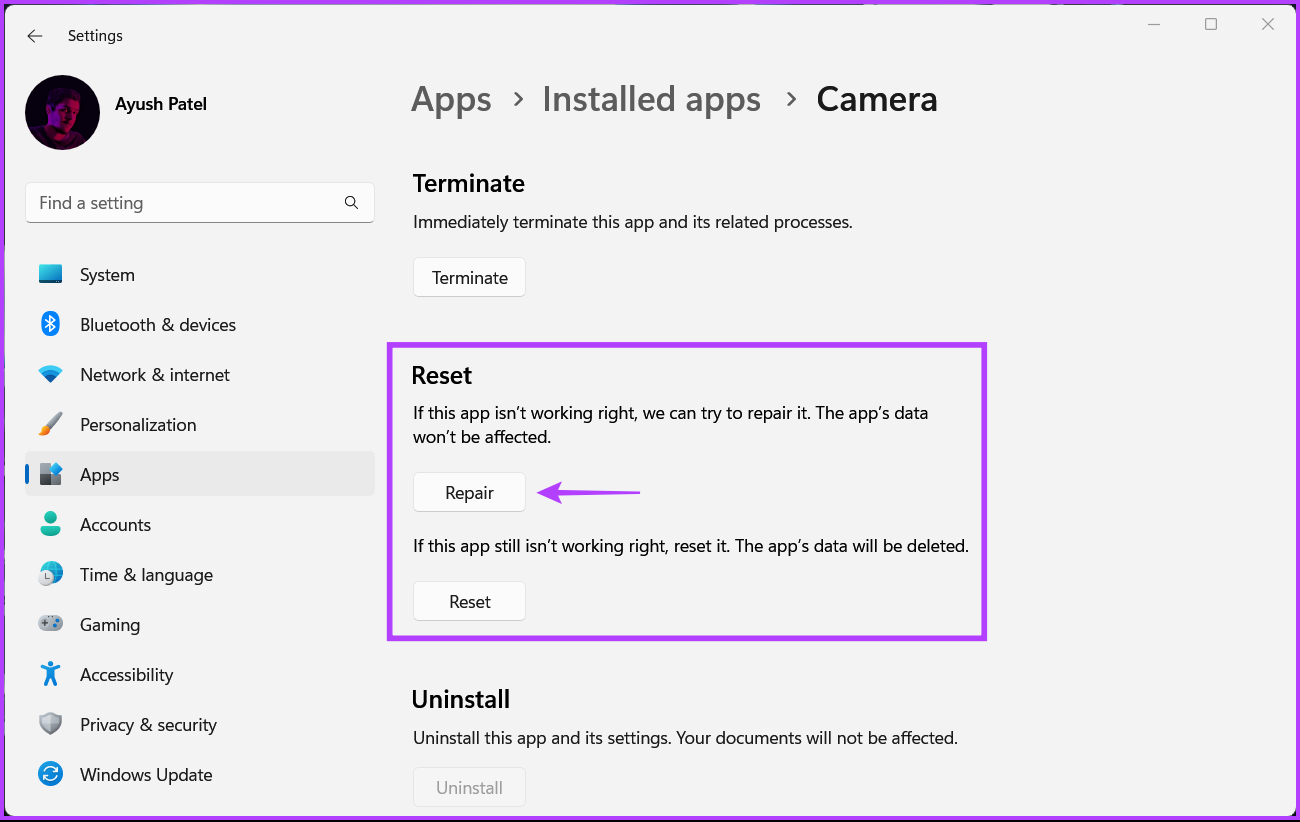
Windows kemudian akan mencoba memperbaiki aplikasi, dan Anda akan melihat tanda centang di sebelah tombol Perbaiki saat proses selesai. Lihat panduan kami saat aplikasi Pengaturan tidak terbuka atau berfungsi di PC Windows 11 Anda.
2. Memperbaiki Aplikasi Menggunakan Panel Kontrol
Untuk aplikasi dan program yang Anda unduh di luar Microsoft Store dan menginstalnya secara langsung, Anda harus menggunakan Panel Kontrol untuk mengelolanya. Berikut cara menggunakan Control Panel untuk memperbaiki aplikasi atau program di PC Windows 11 Anda:
Langkah 1: Klik tombol Mulai, ketik Panel kendali, dan klik opsi Open untuk hasil Control Panel.
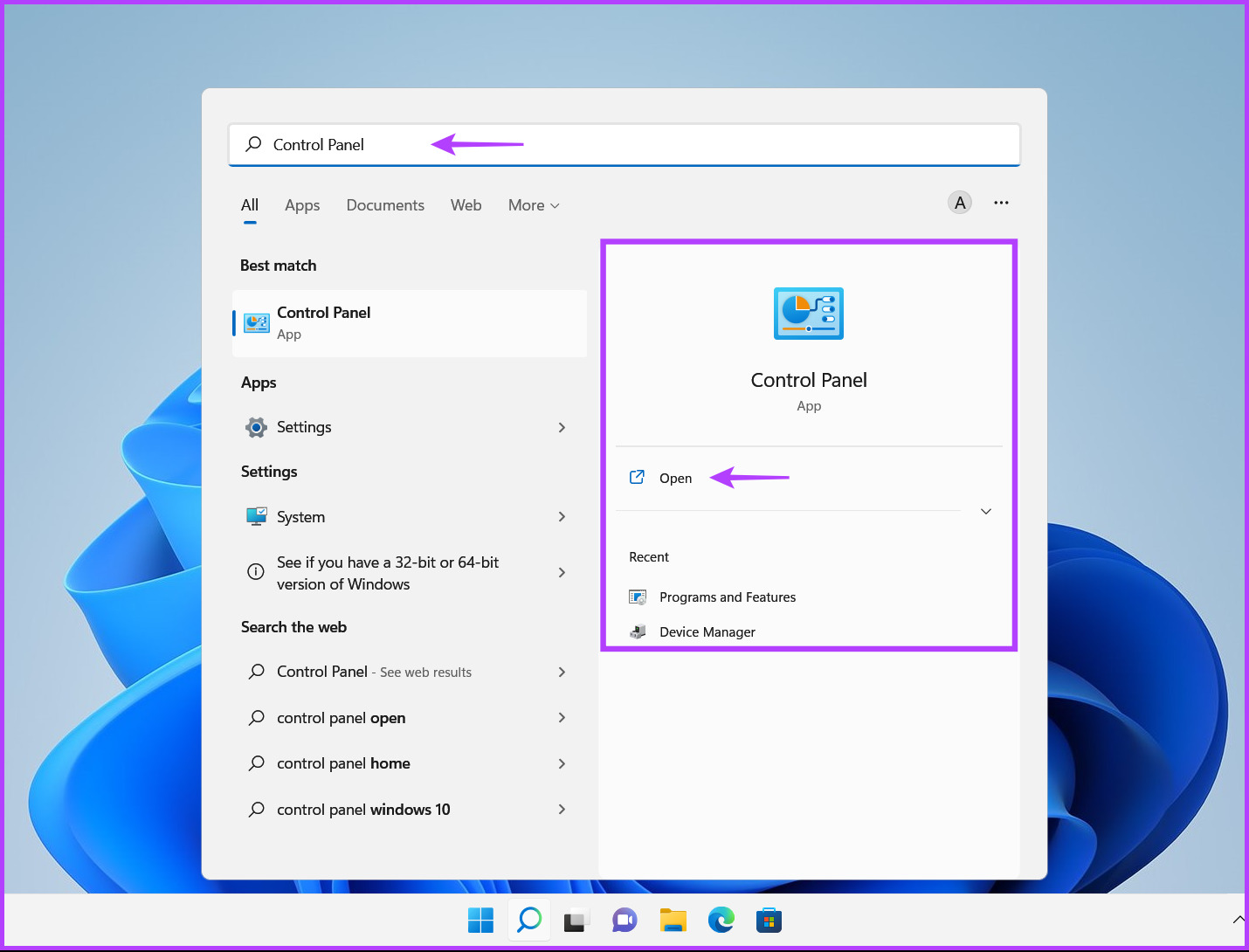
Langkah 2: Ketika opsi Panel Kontrol, klik tombol ‘Lihat oleh’ di sudut kanan atas dan pilih ‘Ikon besar’ dari drop-down.
![]()
Langkah 3: Klik opsi ‘Program dan Fitur’.
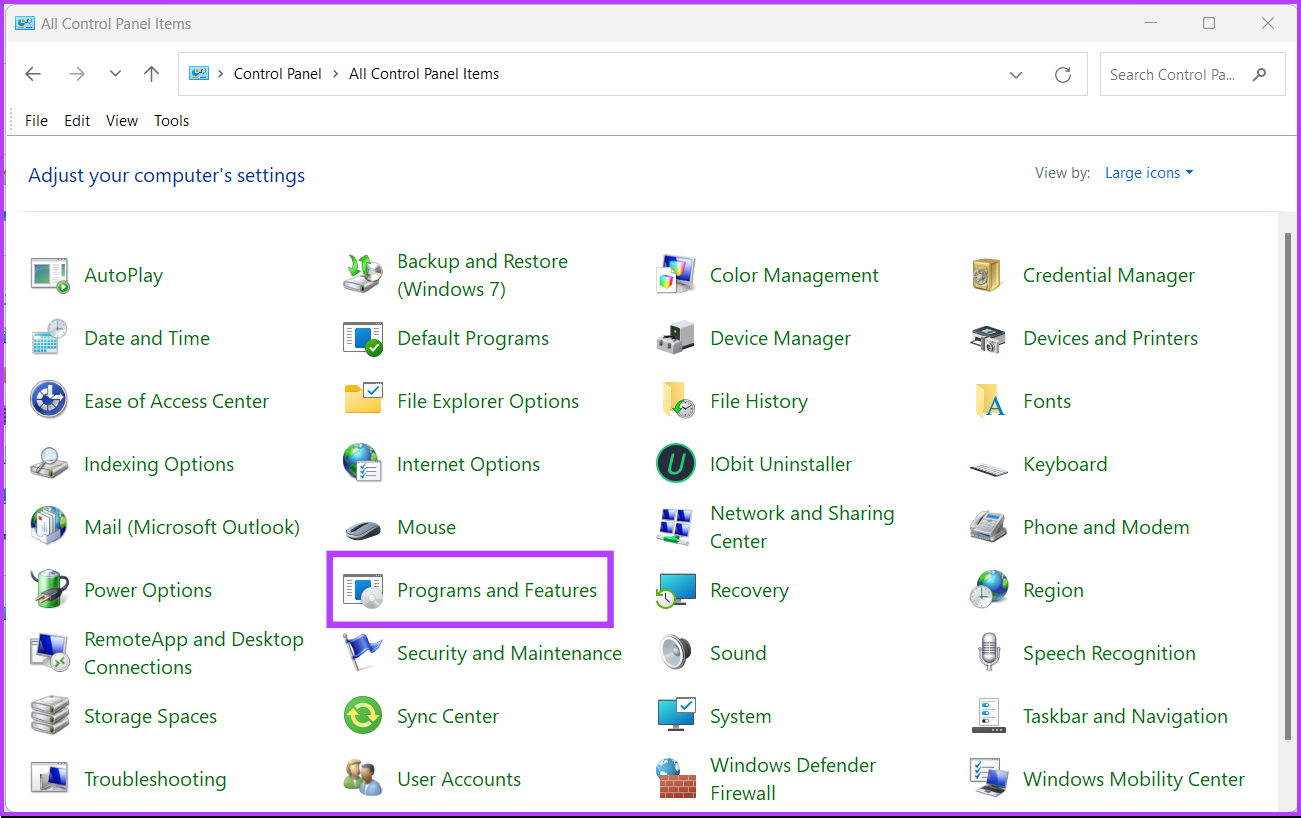
Langkah 4: Dari daftar program, pilih yang ingin Anda perbaiki. Selanjutnya, klik opsi Perbaikan.
Catatan: Tidak semua aplikasi dan program memberi Anda tombol perbaikan. Jadi jika Anda tidak melihat opsi tersebut, Anda mungkin harus menginstalnya kembali.
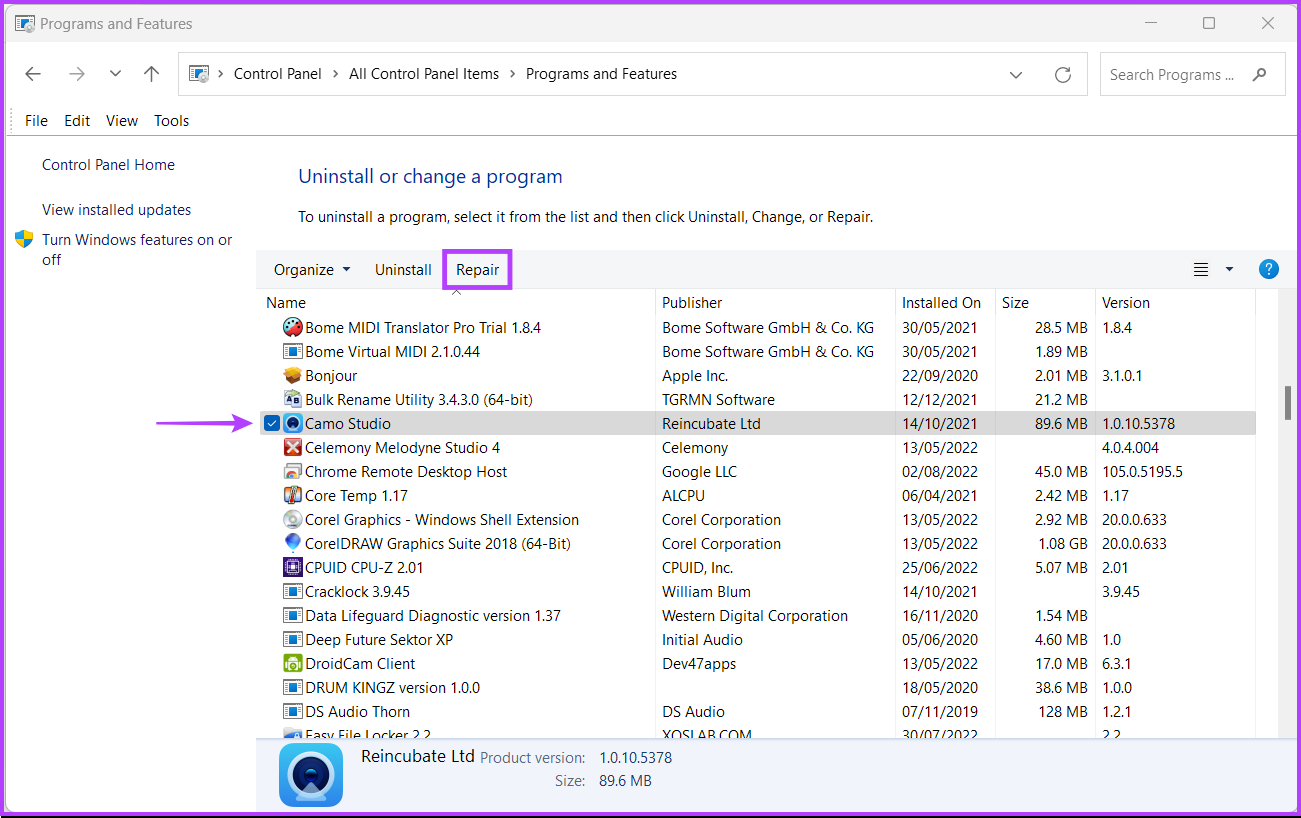
Langkah 5: Selanjutnya, ikuti petunjuk di layar untuk memperbaiki aplikasi atau program.
Setelah itu, coba gunakan aplikasi yang relevan. Lihat panduan kami jika Anda tidak dapat membuka Control Panel di PC Windows Anda.
3. Memperbaiki Aplikasi Menggunakan Command Prompt
Anda dapat melanjutkan dengan solusi ini hanya jika Anda merasa nyaman menggunakan PowerShell dan Command Prompt. Metode ini melibatkan pencatatan GUID aplikasi yang rusak (Pengidentifikasi Unik Global) dan kemudian menggunakan Penginstal Windows (MSIExec) untuk memperbaikinya. Juga, Penginstal Windows akan menginstal ulang semua file dari aplikasi atau program yang rusak dan mengatur ulang semuanya. Itu berarti Anda mungkin kehilangan penyesuaian atau pengaturan Anda dalam prosesnya.
Karena ini melibatkan risiko tertentu, kami sarankan Anda membuat Titik Pemulihan Sistem sebelum melanjutkan. Untuk memulai, Anda harus mencari tahu GUID aplikasi yang rusak terlebih dahulu. Inilah cara Anda dapat menemukan GUID aplikasi tertentu menggunakan Windows PowerShell di PC Windows 11 Anda.
Langkah 1: Klik Cari di bilah tugas Windows 11, ketik Windows PowerShelldan pilih tombol Buka di bawah hasil pencarian pertama.

Langkah 2: Salin dan tempel perintah yang disebutkan di bawah ini ke Windows PowerShell:
get-wmiobject Win32_Product | Format-Table IdentifyingNumber, Name, LocalPackage -AutoSize
Langkah 3: Tekan Enter untuk menjalankan perintah.
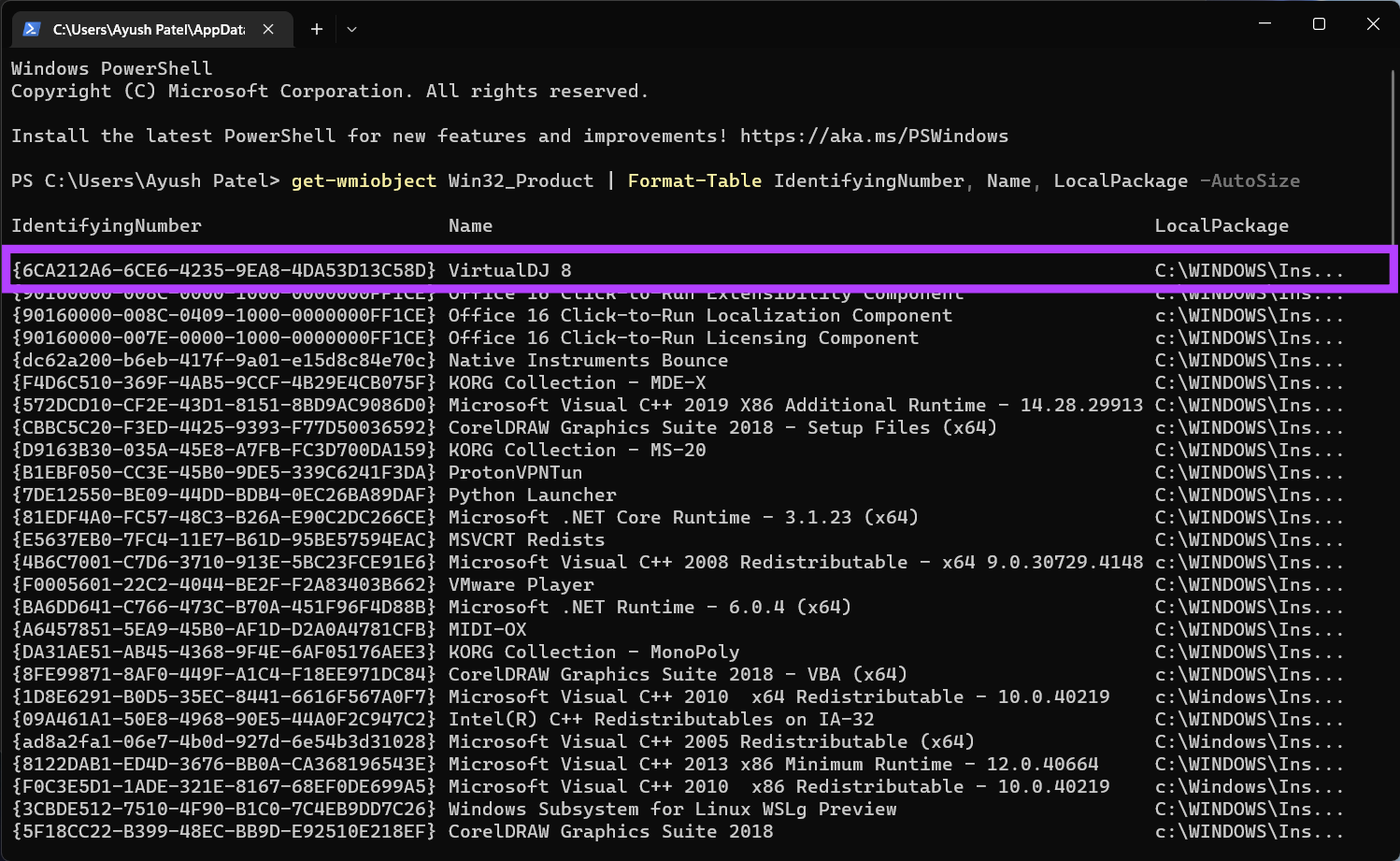
Perintah ini mengungkapkan GUID semua aplikasi yang diinstal di komputer Anda. Anda harus menemukan GUID dari aplikasi yang rusak yang perlu diperbaiki. GUID akan muncul di bawah kolom ‘IdentifyingNumber’ di sisi kiri. Pilih seluruh baris GUID aplikasi (nilai dalam tanda kurung kurawal) yang ingin Anda gunakan dan salin ke dalam dokumen Notepad.
Inilah cara Anda dapat menggunakan Penginstal Windows (MSIExec) di dalam Command Prompt:
Langkah 1: Klik Cari di bilah tugas Windows 11, ketik Prompt Perintahdan pilih tombol Buka di bawah hasil pencarian pertama.
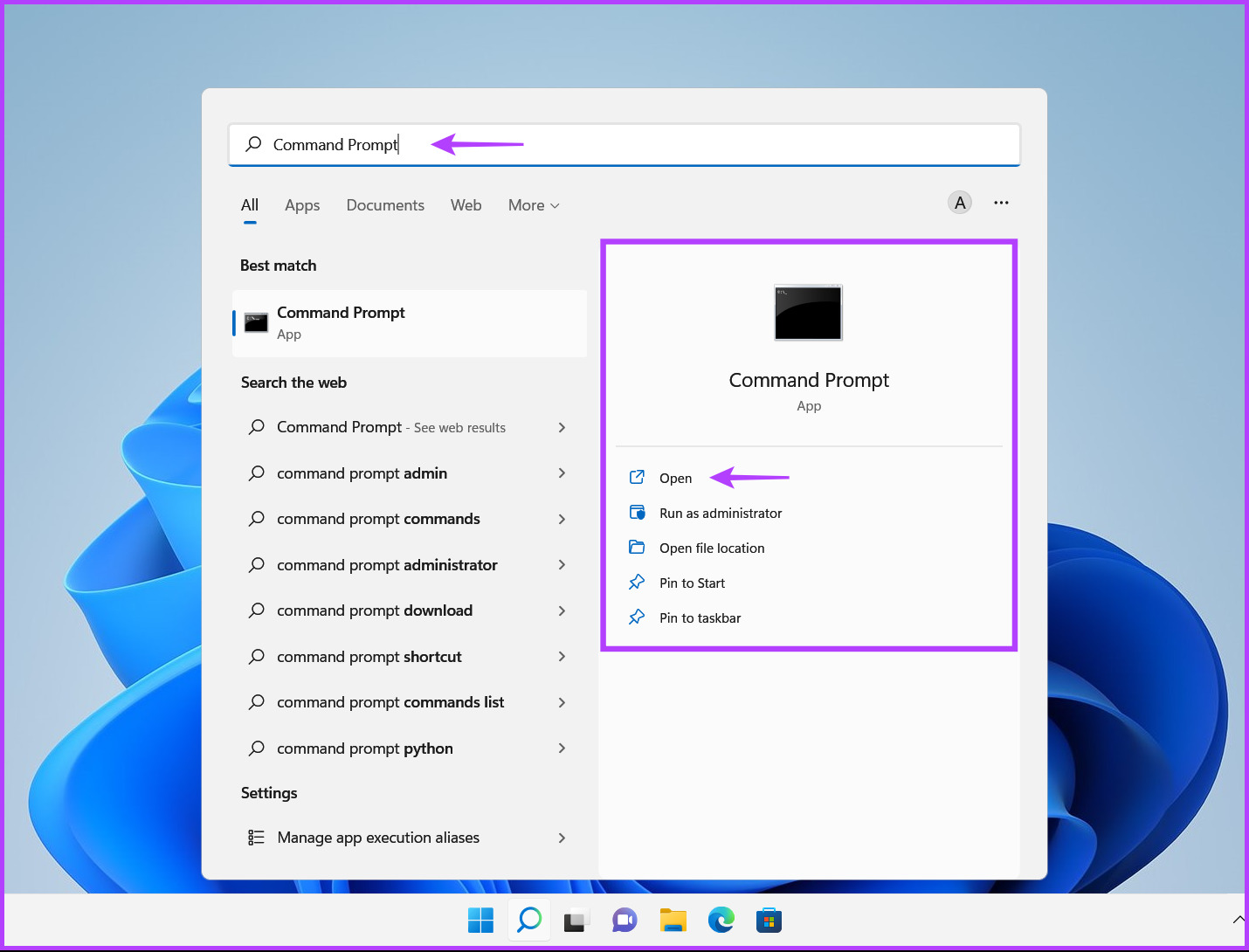
Langkah 2: Di jendela Command Prompt, ketik perintah berikut dan tekan Enter:
MSIExec.exe /fa {GUID}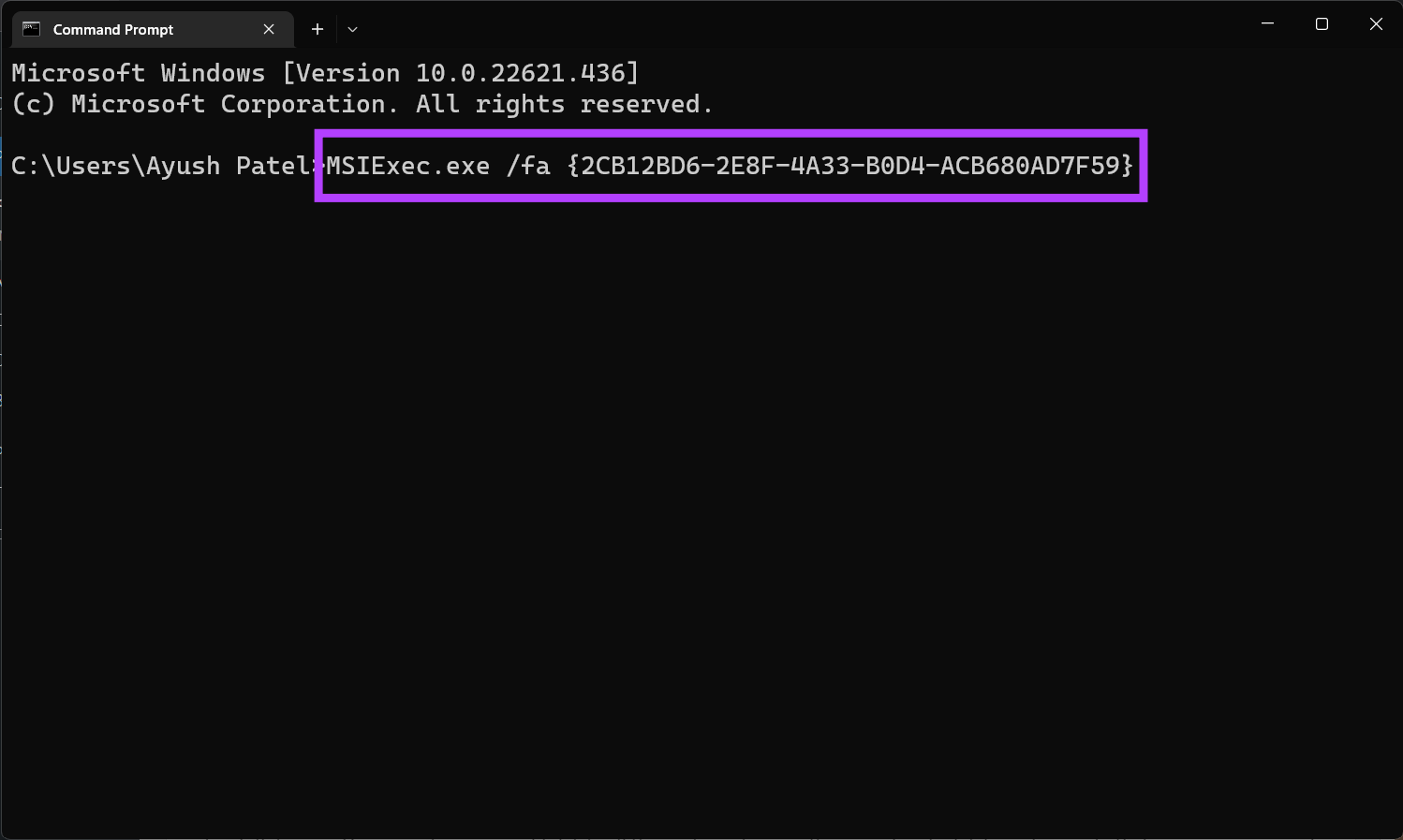
Langkah 3: Saat jendela aplikasi muncul, pilih opsi ‘Tutup aplikasi secara otomatis dan coba mulai ulang setelah penyiapan selesai’ dan klik OK.
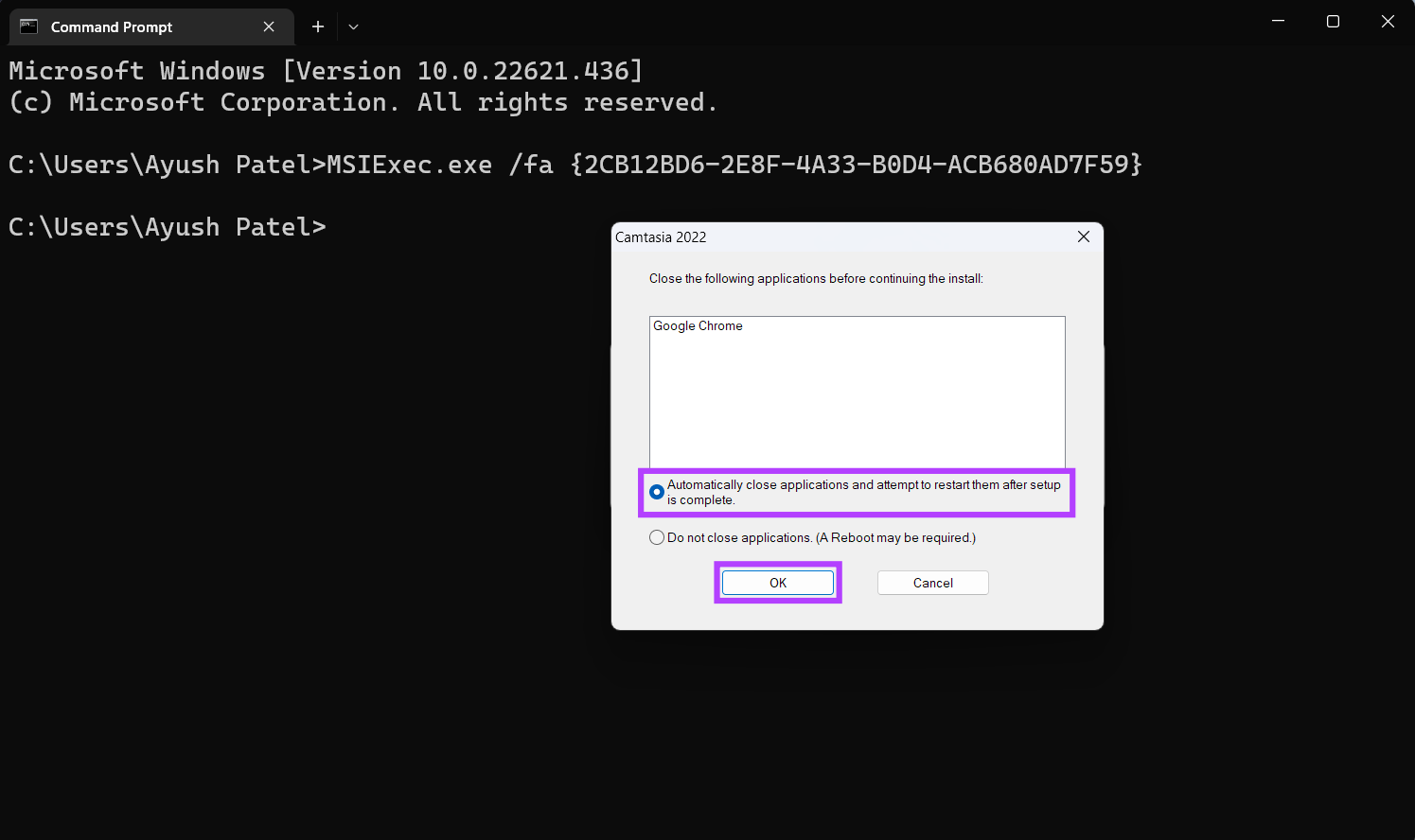
Ketika prosedur perbaikan selesai, Anda akan diminta untuk me-reboot komputer. Nyalakan kembali PC Anda dan coba gunakan aplikasi yang sebelumnya rusak untuk memeriksa apakah itu berfungsi normal.
Tidak Ada Lagi Aplikasi Rusak
Jika Anda tidak dapat memperbaiki aplikasi atau program yang rusak menggunakan salah satu metode yang tercantum di atas, taruhan terbaik Anda adalah mencopot dan memasangnya kembali. Namun, itu akan menghapus konfigurasi, pengaturan, dan data cache aplikasi. Dan Anda harus mengaturnya lagi.
Solusi yang disebutkan di atas akan membantu Anda memperbaiki semua aplikasi atau program yang rusak pada PC Windows 11 Anda. Beri tahu kami di bagian komentar metode mana yang membantu Anda memperbaiki aplikasi yang rusak dan juga bagikan jika Anda menemukan cara lain untuk itu.

