Apakah Anda ingat teman yang data berharganya di hard drive rusak, dan dia tidak dapat memulihkannya? Jika Anda tidak ingin hal yang sama terjadi pada Anda, Anda perlu memeriksa kesehatan hard disk Anda secara berkala. Ingin tahu bagaimana? Nah, ada empat cara mengecek kesehatan harddisk di Windows.

Tidak mungkin hard drive Anda akan rusak jika Anda menggunakan secara wajar baru komputer. Namun, mengawasi hal-hal akan membuat Anda tetap aman sebelum semuanya berputar ke selatan. Ada beberapa cara untuk memeriksa kesehatan hard drive Anda yang dibangun ke dalam Windows.
Selain itu, sebagian besar produsen hard disk menawarkan alat untuk memeriksa kesehatan drive mereka. Jadi, ini semua tentang preferensi Anda. Gulir ke bawah untuk mempelajari semua cara.
1. Gunakan Alat Produsen HDD/SSD untuk Memeriksa Kesehatan Disk
Ini adalah salah satu metode paling sederhana namun paling efektif untuk memeriksa kesehatan disk Anda. Sebagian besar perusahaan HDD, seperti Western Digital, Samsung, dan Seagate, membuat alat yang memungkinkan Anda memeriksa kesehatan dan kinerja hard drive Anda.
Nah, jika Anda tidak yakin tentang produsen hard drive Anda, Anda dapat menggunakan Windows Device Manager untuk mencari informasi tentang drive. Begini caranya.
Langkah 1: Tekan tombol Windows, ketik pengaturan perangkat, dan tekan Enter.
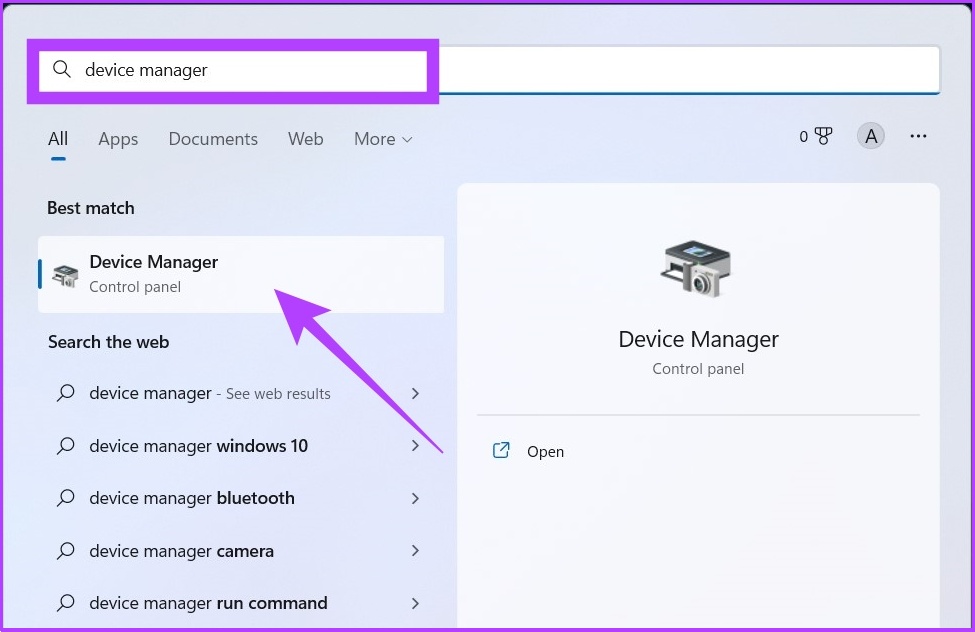
Langkah 2: Klik pada Disk drive dan catat nama atau model hard drive.
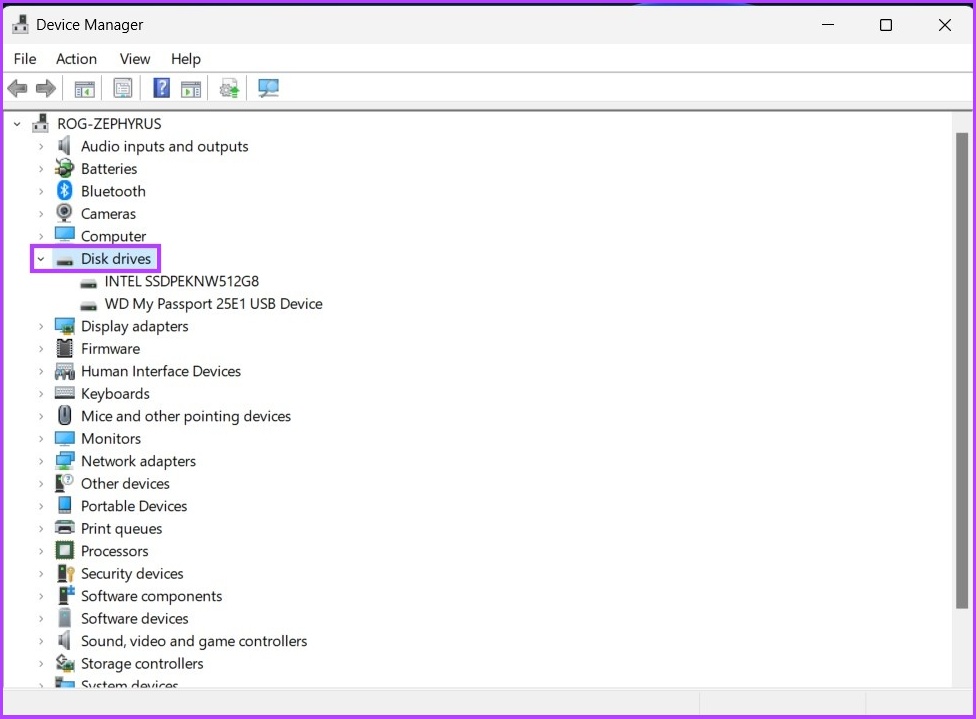
Langkah 3: Sekarang, ketik nama atau nomor model hard drive Anda ke Google dan klik tautan situs web resmi pabrikan.
Contoh: Perangkat USB WD My Passport 25W1
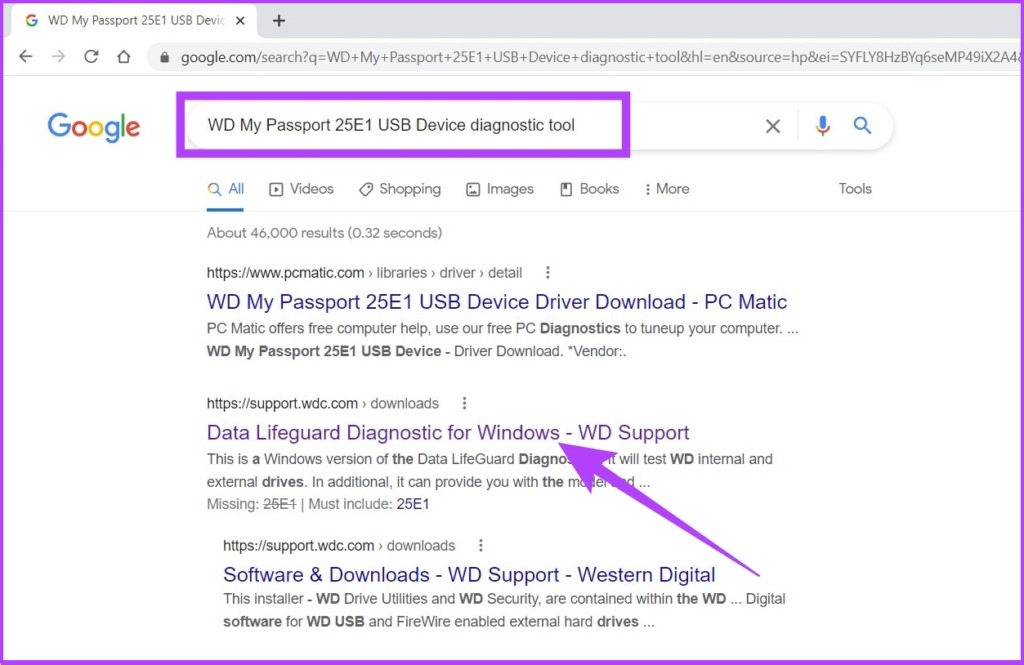
Langkah 4: Anda akan mendarat di halaman dukungan pabrikan. Sekarang, cari utilitas hard drive.

Kami telah mencantumkan halaman dukungan perusahaan manufaktur hard disk teratas.
Jika Anda tidak menemukan halaman dukungan pabrikan Anda, ikuti metode di bawah ini untuk memeriksa kesehatan drive Anda. Jangan mengunduh perangkat lunak utilitas apa pun dari situs web acak yang tidak diminta.
2. Gunakan Alat CHKDSK Windows untuk Pemeriksaan Kesehatan Disk
Seperti yang mungkin sudah Anda duga, CHKDSK adalah singkatan dari “Check Disk,” dan tersedia di semua versi Windows. Ini memindai sektor hard disk Anda untuk memeriksa kesehatan hard disk dan menandai sektor yang tidak berfungsi sebagai ‘buruk’ hanya untuk memperbaikinya nanti. Selain itu, ini memberi tahu Anda jika itu tidak dapat memperbaiki masalah untuk Anda tangani. Berikut cara melakukannya.
Langkah 1: Tekan tombol Windows, ketik Prompt Perintah, dan klik ‘Jalankan sebagai administrator’.

Klik Ya di prompt.
Langkah 2: Tempelkan perintah yang disebutkan di bawah ini ke dalam prompt perintah dan tekan Enter.
Chkdsk
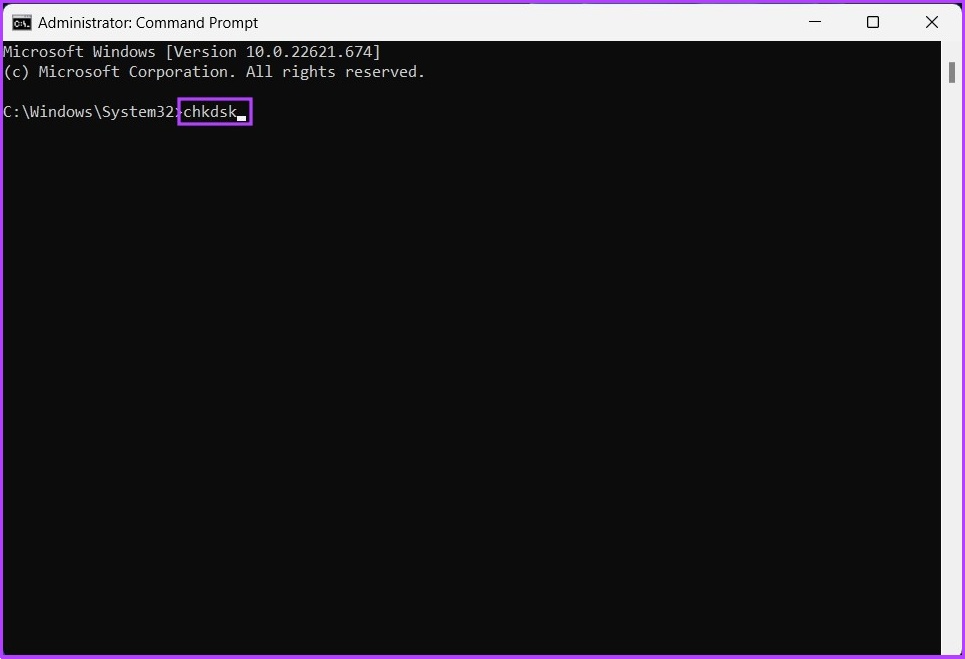
Microsoft memiliki daftar lengkap parameter untuk digunakan dengan CHKDSK untuk memeriksa kesehatan hard disk Anda. Khususnya, Anda juga dapat menggunakan chkdsk /f /r untuk memperbaiki bad sector dan memulihkan data yang dapat dibaca jika memungkinkan.
Itu saja. Sistem akan memindai drive saat Anda memulai ulang dan akan memberi Anda indikasi status kesehatan drive Anda.
3. Periksa Kesehatan Hard Drive Menggunakan Alat Windows WMIC
Ini adalah alat baris perintah Windows lainnya yang membantu Anda memeriksa dan mengelola tugas Windows Anda, termasuk melakukan pemeriksaan kesehatan hard disk Anda. Jika Anda bertanya-tanya, WMIC adalah bentuk singkat untuk Perintah Instrumentasi Manajemen Windows.
Sekarang, ikuti langkah-langkah yang disebutkan di bawah ini.
Langkah 1: Tekan tombol Windows, ketik Prompt Perintah, dan klik Jalankan sebagai administrator.

Langkah 2: Tempelkan perintah yang disebutkan di bawah ini ke dalam prompt perintah dan tekan Enter.
wmic

Langkah 3: Di antarmuka WMIC, ketik perintah di bawah ini dan tekan Enter.
Diskdrive get status
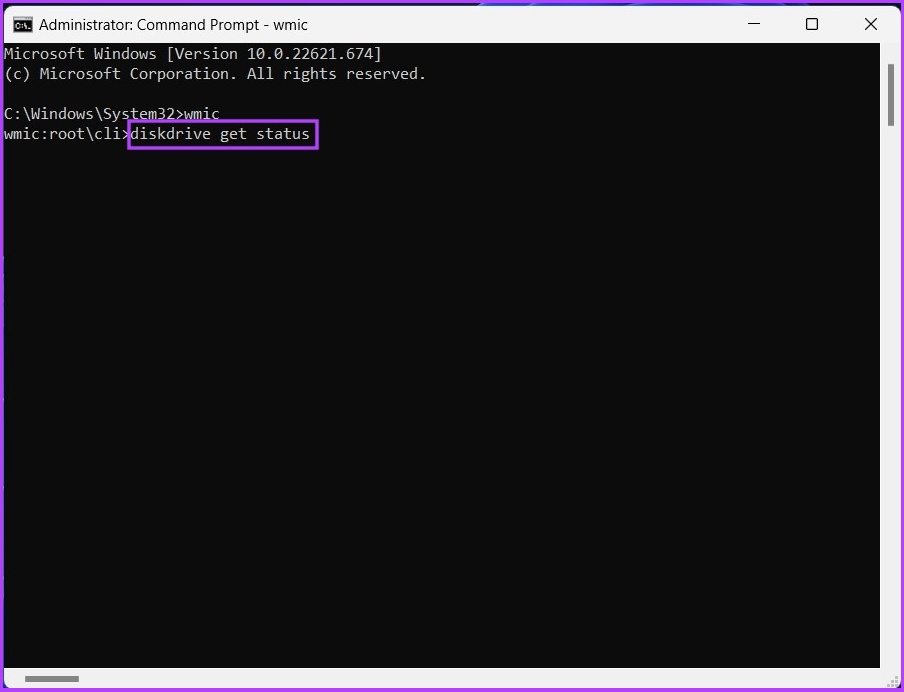

Dengan perintah di atas, sebuah alat akan diluncurkan, dan dalam hitungan detik, itu akan memberi Anda status kesehatan hard disk Anda.
Itu saja. Jika Anda merasa langkah-langkahnya rumit atau menjalankan perintah memakan waktu, Anda dapat memilih perangkat lunak pihak ketiga untuk melakukan pemeriksaan kesehatan disk untuk Anda. Langsung ke metode berikutnya.
4. Gunakan Pemeriksa Kesehatan Hard Disk Pihak Ketiga: HDDScan (Alat Gratis)
Ada banyak pemeriksa kesehatan disk pihak ketiga, dan salah satunya adalah HDDScan. Alat gratis ini memeriksa kesehatan hard drive Anda dengan melihat nilai SMART (Self-Monitoring, Analysis, and Reporting Technology) PC dan suhu disk.
Selanjutnya, alat ini memiliki berbagai fitur pengujian, seperti mode membaca kupu-kupu, membaca linier, verifikasi linier, dan mulai spindel. Ini menjadikannya pilihan yang sangat baik untuk pemeriksa kesehatan disk. Jadi, inilah cara menggunakan alat ini untuk memeriksa kesehatan disk.
Langkah 1: Unduh dan instal perangkat lunak HDDScan menggunakan tautan di bawah ini.
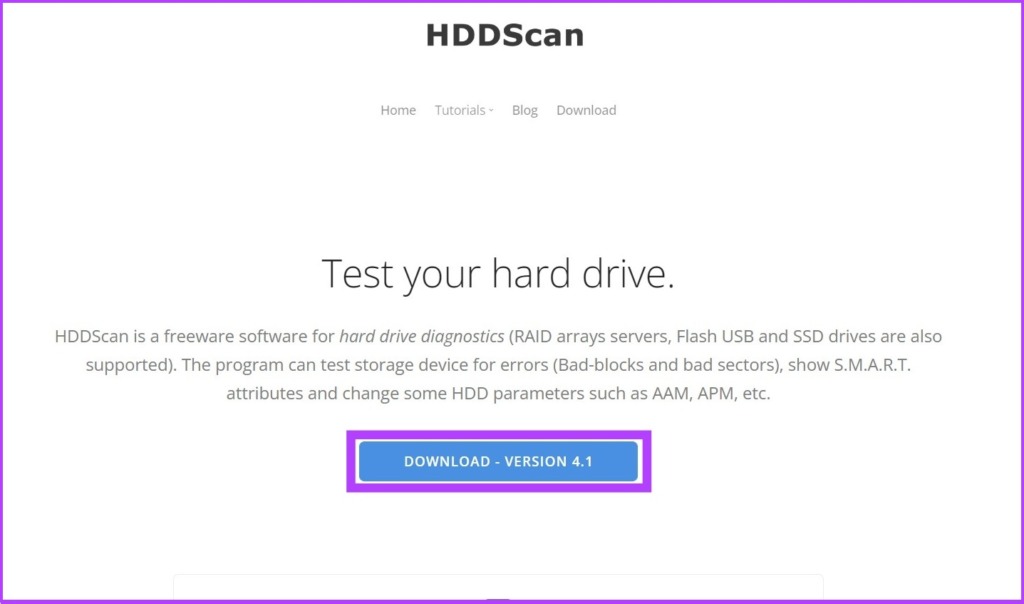
Langkah 2: Buka perangkat lunak dan pilih hard drive dari bilah atas.
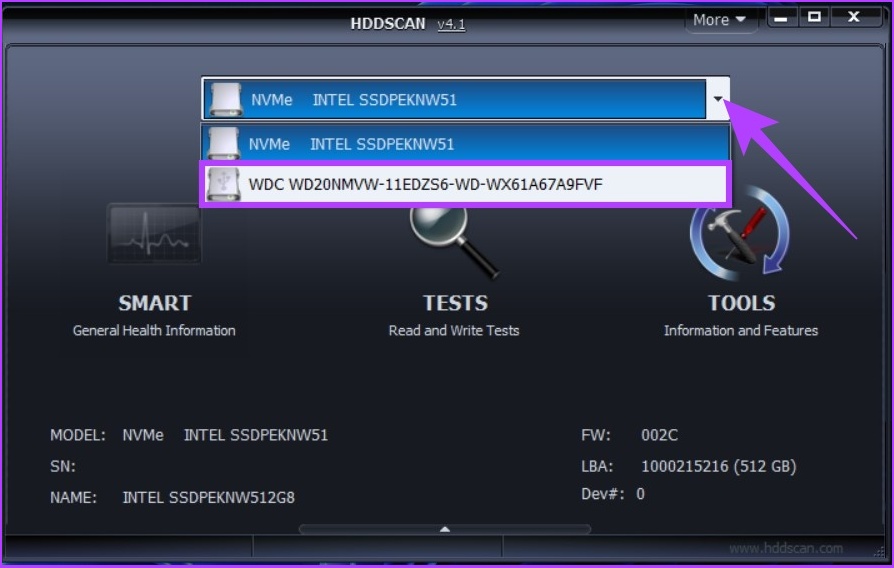
Langkah 3: Sekarang, klik opsi SMART untuk melihat kesehatan disk secara detail.
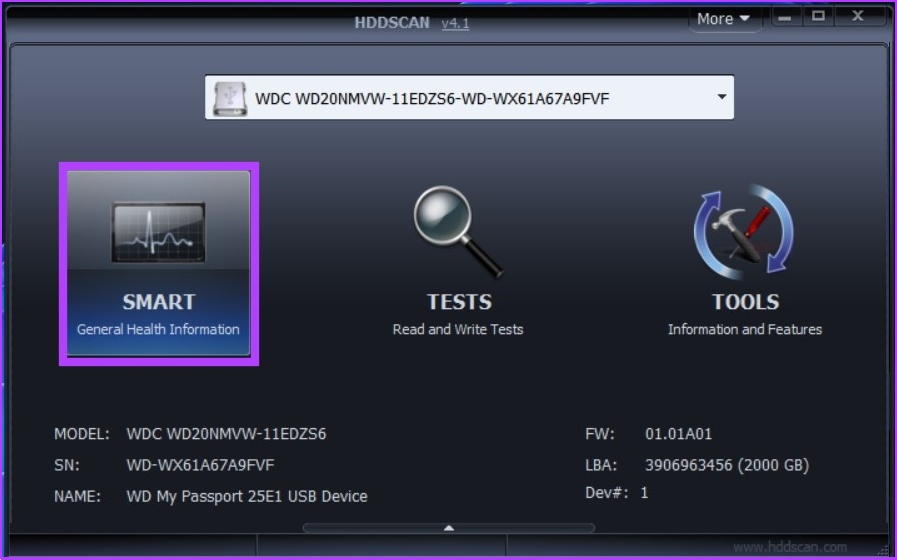

Itu saja. Anda dapat melihat semua bagian dari hard drive secara detail. Selain itu, Anda dapat bermain-main dengan alat ini, menguji kecepatan baca dan tulis, periksa suhu, dan sebagainya.
Bisakah Saya Memeriksa Kesehatan Hard Drive Menggunakan BIOS
Nah, semua cara yang disebutkan di atas akan lebih dari cukup bagi Anda untuk memahami kesehatan hard disk Anda. Namun, Anda dapat mengakses pengaturan BIOS untuk memeriksa kesehatan drive jika Anda ingin melangkah lebih jauh. Ini hanya untuk pengguna listrik; kami tidak akan merekomendasikan langkah ini karena sebagian besar metode di atas menyelesaikan pekerjaan.
Selanjutnya, jika hard drive non-SSD Anda melambat, Anda dapat melihat seberapa terfragmentasinya menggunakan alat defrag bawaan pada Windows daripada memformat hard drive sepenuhnya.
Bonus: Gunakan Defragmentasi dan Optimalkan Drive
Langkah ini lebih tentang membersihkan ruang sampah di perangkat yang lambat untuk membuatnya cepat. Dan tidak seperti hard disk drive, SSD tidak menyimpan data fisik. Jadi, langkah ini tidak berlaku untuk SSD; namun, tidak ada salahnya mengoptimalkan SSD. Ikuti langkah-langkah di bawah ini.
Langkah 1: Tekan tombol Windows, ketik ‘defragment dan optimalkan driver,’ dan klik Jalankan sebagai administrator.
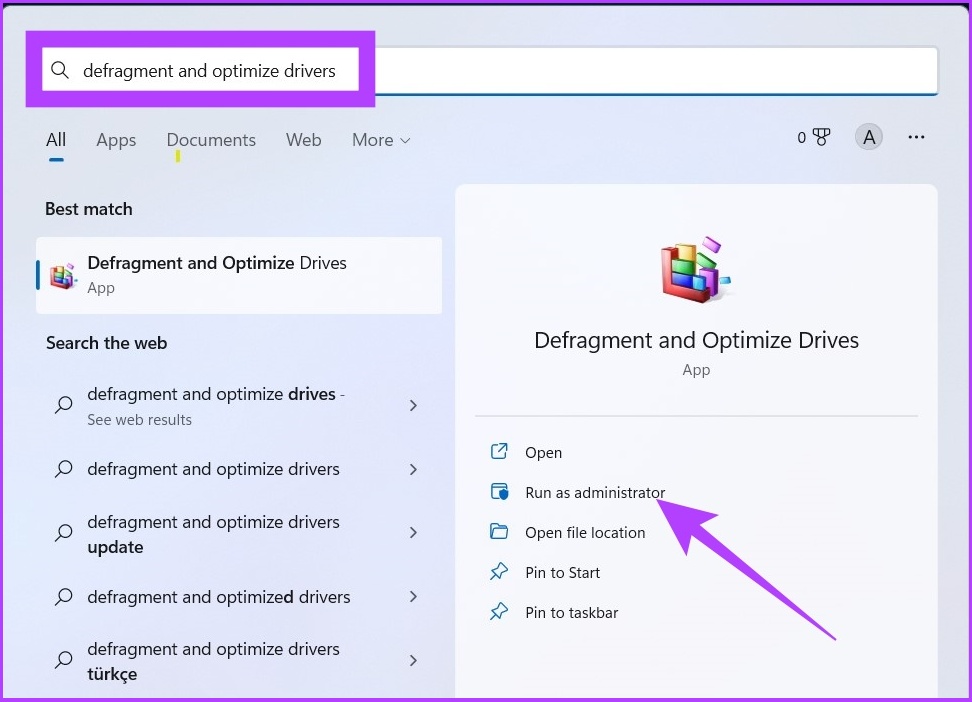
Langkah 2: Pilih drive dan klik Optimalkan untuk menjalankan pemindaian file yang terfragmentasi dan mengoptimalkannya untuk kinerja yang lebih baik.

Jadi begitulah cara Anda dapat memeriksa kesehatan hard drive di Windows dan mengoptimalkan disk Anda untuk mempercepatnya. Jika Anda memiliki lebih banyak pertanyaan, lanjutkan ke bagian berikutnya.
FAQ tentang Kesehatan Disk Windows
Hard drive yang telah rusak mungkin menunjukkan gejala berikut: mungkin tidak dapat diakses sama sekali atau menunjukkan kinerja yang lamban, serta file yang hilang.
Anda tidak dapat memperbaiki hard drive sepenuhnya karena tidak mungkin mengganti bagian hard drive yang rusak (kepala baca/tulis, permukaan, dll.). Satu-satunya hal yang dapat Anda ubah adalah bagaimana hard drive digunakan.
Rata-rata hard drive memiliki umur tiga sampai lima tahun.
Dari sudut pandang numerik murni, SSD memiliki umur sekitar 20 tahun dibandingkan dengan HDD sekitar enam tahun. Namun, penting untuk dicatat bahwa ini tidak ditetapkan, dan Anda mungkin perlu mengganti HDD atau SSD Anda lebih sering atau lebih jarang, tergantung pada berbagai faktor.
Tidak, karena dapat menyebabkan keausan pada drive. Seiring waktu, ini dapat menyebabkan hard drive Anda gagal lebih cepat daripada jika hanya digunakan sebentar-sebentar. Untuk menghindari masalah ini, Anda harus mencabut hard drive eksternal saat tidak digunakan.
Periksalah Sebelum Terlambat
Ada banyak alasan mengapa hard disk gagal atau rusak. Namun, alasan paling umum adalah masa pakainya dan cara Anda menggunakannya. Jadi, menggunakan produk perangkat keras, seperti hard disk, dengan hati-hati dapat membantunya bertahan lebih lama. Di atas adalah semua metode yang dapat Anda gunakan untuk memeriksa kesehatan hard drive di Windows dan mengambil tindakan pencegahan yang diperlukan untuk meningkatkan umur panjangnya.
