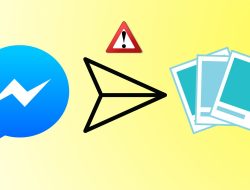Fungsionalitas Sinkronisasi di Microsoft Edge memungkinkan Anda mengakses bookmark, kata sandi, ekstensi, dan data penjelajahan lainnya di perangkat Anda. Plus, semua data Anda tetap sangat aman karena disimpan di server. Masalah terjadi ketika Edge mengalami masalah dan gagal menyinkronkan data Anda dengan benar.

Jika Anda juga terpaksa menyimpan kata sandi, bookmark, dan pengaturan browser lainnya berulang kali karena Edge tidak menyinkronkan data, maka kami siap membantu. Selesaikan solusi di bawah ini untuk memperbaiki masalah sinkronisasi yang berulang di Microsoft Edge.
1. Aktifkan Sinkronisasi
Anda dapat memulai dengan memverifikasi pengaturan sinkronisasi di Edge. Jika sinkronisasi dinonaktifkan, maka Edge akan gagal menyinkronkan data penelusuran Anda di seluruh perangkat. Berikut cara memeriksanya.
Langkah 1: Buka Microsoft Edge. Ketuk ikon profil Anda di sudut kanan atas dan klik Kelola pengaturan profil.

Langkah 2: Buka pengaturan Sinkronisasi.

Langkah 3: Periksa status sinkronisasi saat ini. Jika dikatakan Tidak menyinkronkan, lalu klik Hidupkan sinkronisasi.

Langkah 4: Selanjutnya, pastikan untuk memeriksa pengaturan sinkronisasi individual juga.

Setelah selesai, mulai ulang Edge untuk melihat apakah sinkronisasi berfungsi dengan baik sekarang.
2. Setel Ulang Sinkronisasi
Jika Edge gagal menyinkronkan data penjelajahan Anda bahkan setelah Anda mengaktifkannya, maka Anda dapat mencoba mengatur ulang sinkronisasi di Edge. Untuk ini, Anda harus keluar dari Edge di semua perangkat Anda yang lain terlebih dahulu. Setelah itu, ikuti langkah-langkah di bawah ini untuk melakukan reset.
Langkah 1: Buka Microsoft Edge. Ketik tepi://pengaturan/profil/sinkronisasi di bilah alamat di bagian atas, dan tekan Enter.
Langkah 2: Gulir ke bawah dan klik tombol Atur ulang sinkronisasi.

Langkah 3: Tandai kotak yang bertuliskan ‘Lanjutkan sinkronisasi pada perangkat ini setelah menyetel ulang sinkronisasi’ dan tekan Reset.

3. Izinkan Halaman Akun Microsoft untuk Menyimpan Cookie
Mengizinkan halaman akun Microsoft Anda untuk menyimpan cookie memastikan bahwa semua data penjelajahan Anda disimpan. Ikuti langkah-langkah di bawah ini untuk mengizinkan halaman akun Microsoft menyimpan data di perangkat Anda.
Langkah 1: Di Microsoft Edge, gunakan ikon menu tiga titik untuk membuka Pengaturan.

Langkah 2: Beralih ke tab Cookie dan izin situs di sebelah kiri Anda. Buka ‘Kelola dan hapus cookie dan data situs’.

Langkah 3: Klik tombol Tambah di sebelah Izinkan.

Langkah 4: Ketik akun.microsoft.com di bidang Situs dan klik Tambah.

Selain itu, Anda juga perlu memastikan bahwa Edge tidak dikonfigurasi untuk menghapus cookie setelah Anda keluar dari browser.
Langkah 1: Buka pengaturan di Edge.
Langkah 2: Gunakan panel kiri untuk menavigasi ke tab ‘Privasi, pencarian, dan layanan’. Gulir ke bawah ke bagian Hapus data penjelajahan dan klik ‘Pilih yang akan dihapus setiap kali Anda menutup browser’.

Langkah 3: Aktifkan ‘Cookie dan data situs lainnya’ jika belum. Kemudian klik tombol Tambah di sebelah Jangan hapus.

Langkah 4: Masuk ke halaman akun Microsoft Anda dan klik Tambah.

Itu dia. Ini akan membantu Edge menyimpan data penjelajahan Anda dan menghapus semua masalah sinkronisasi yang mungkin Anda hadapi.
4. Nonaktifkan Ekstensi
Menggunakan ekstensi di Edge memungkinkan Anda memfasilitasi pengalaman menjelajah dan meningkatkan produktivitas. Di sisi lain, beberapa ekstensi pihak ketiga ini juga terkadang bertentangan dengan fungsionalitas Edge. Untuk mengetahui ekstensi mana yang menyebabkan masalah, Anda harus menonaktifkan semuanya dan mengaktifkannya satu per satu.
Langkah 1: Buka Microsoft Edge. Ketik tepi://ekstensi/ di bilah alamat di bagian atas dan tekan Enter.
Langkah 2: Nonaktifkan sakelar di sebelah ekstensi untuk mematikannya.

Setelah selesai, mulai ulang Edge untuk melihat apakah Edge dapat menyinkronkan data sekarang. Jika itu menyelesaikan masalah Anda, maka Anda harus mengaktifkan ekstensi satu per satu untuk mengisolasi yang jahat.
5. Hapus Data Cache
Sama seperti browser lainnya, Edge mengumpulkan data cache saat Anda menjelajahi web. Ini membantunya menghemat bandwidth dan meningkatkan waktu pemuatan. Tetapi begitu data cache itu rusak, itu lebih menyakitkan daripada membantu. Anda dapat mencoba menghapus data cache yang ada untuk melihat apakah itu menyelesaikan masalah sinkronisasi di Edge.
Langkah 1: Di Microsoft Edge, tekan Ctrl + Shift + Delete pada keyboard Anda untuk membuka panel Clear browsing data.
Langkah 2: Gunakan menu tarik-turun di bawah Rentang waktu untuk memilih Sepanjang waktu. Pilih ‘Gambar dan file dalam cache’ dan tekan Hapus sekarang.
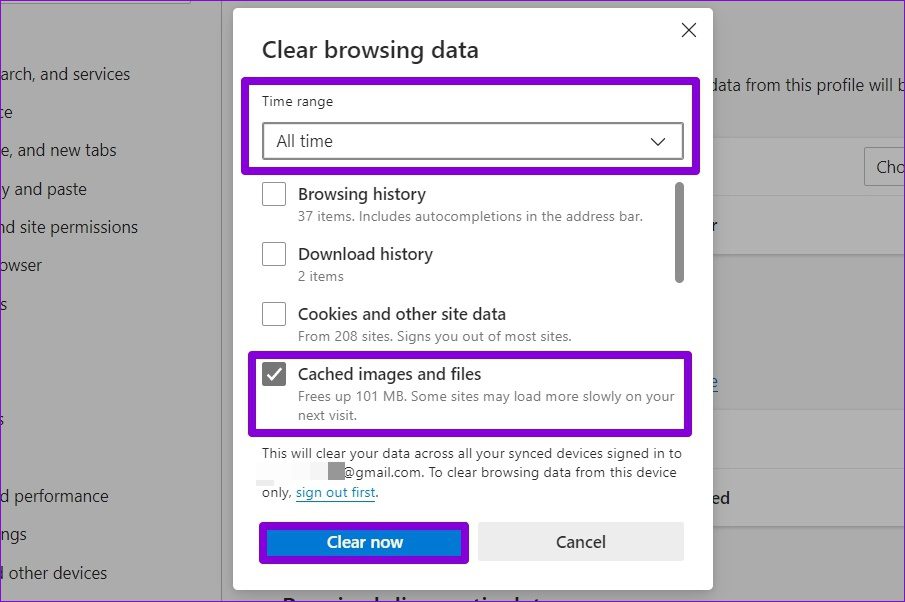
6. Atur Ulang Tepi
Jika Anda di sini, maka aman untuk mengatakan bahwa solusi di atas tidak berhasil untuk Anda. Sebagai upaya terakhir, Anda dapat mencoba mengatur ulang Edge ke pengaturan default. Karena ini menghapus semua ekstensi Anda dan sebagian besar pengaturan Anda, ini pasti akan memperbaiki masalah sinkronisasi apa pun dengan Microsoft Edge.
Langkah 1: Di Microsoft Edge, ketik tepi://pengaturan/reset di bilah alamat di bagian atas dan tekan Enter.
Langkah 2: Pilih Pulihkan pengaturan ke nilai defaultnya dan tekan Reset untuk mengonfirmasi.

Selaras Dengan Kebutuhan Anda
Menyinkronkan data penjelajahan memungkinkan Anda menikmati pengalaman menjelajah tanpa hambatan dengan akses ke bookmark, kata sandi, dan data peramban lainnya setiap saat. Terkadang, Anda mungkin mengalami kejadian di mana Edge gagal menyinkronkan data atau sinkronisasi dijeda. Dalam kasus seperti itu, solusi yang disebutkan di atas akan membantu.