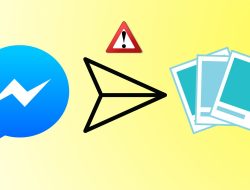Mode Windows 11 S membuat sistem Anda lebih aman dengan hanya mengizinkan unduhan aplikasi dari Microsoft Store dan menerapkan batasan lainnya. Meskipun Microsoft memungkinkan Anda memilih keluar dari mode S dalam beberapa langkah mudah, prosesnya tidak selalu berjalan mulus. Jika Anda menghadapi masalah saat keluar dari mode S pada Windows 11, panduan ini akan membantu Anda memecahkan masalah tersebut.
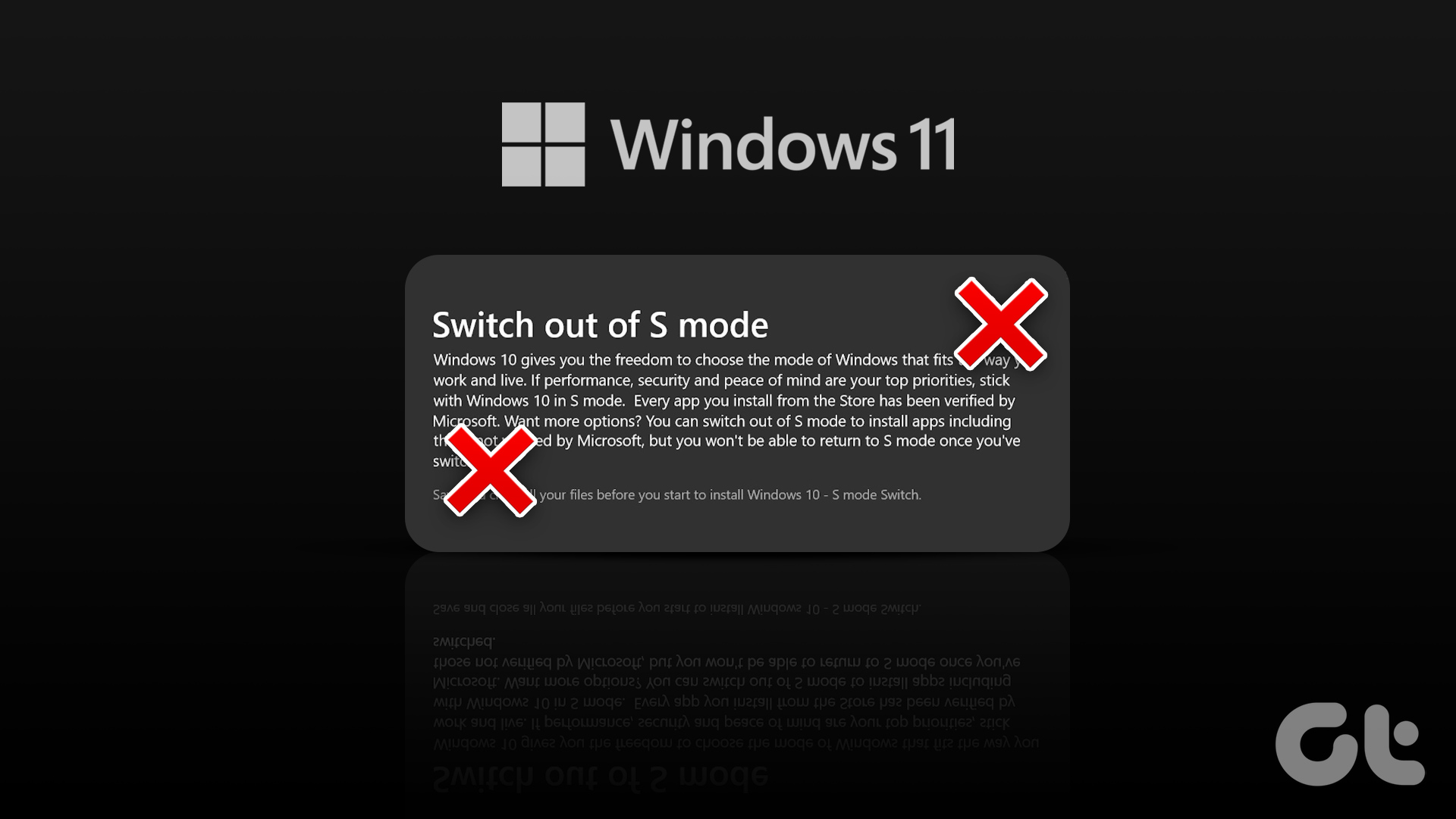
Perlu dicatat bahwa beralih dari mode S adalah proses satu arah. Setelah Anda meninggalkan mode S, tidak ada jalan untuk kembali. Namun, jika Anda memerlukan perangkat lunak yang tidak tersedia di Microsoft Store, Anda harus keluar dari mode S.
Berikut adalah beberapa tips pemecahan masalah yang dapat Anda coba jika Anda tidak dapat keluar dari mode S meskipun telah mencoba beberapa kali.
1. Beralih dari Mode S Menggunakan Tautan Halaman Toko Microsoft
Jika Anda tidak melihat opsi untuk keluar dari mode S di aplikasi Pengaturan, Anda dapat menggunakan tautan berikut untuk langsung membuka halaman ‘Matikan mode S’ di Microsoft Store.
Pada halaman Beralih dari mode S, klik tombol Dapatkan dan ikuti petunjuk di layar untuk keluar dari mode S.
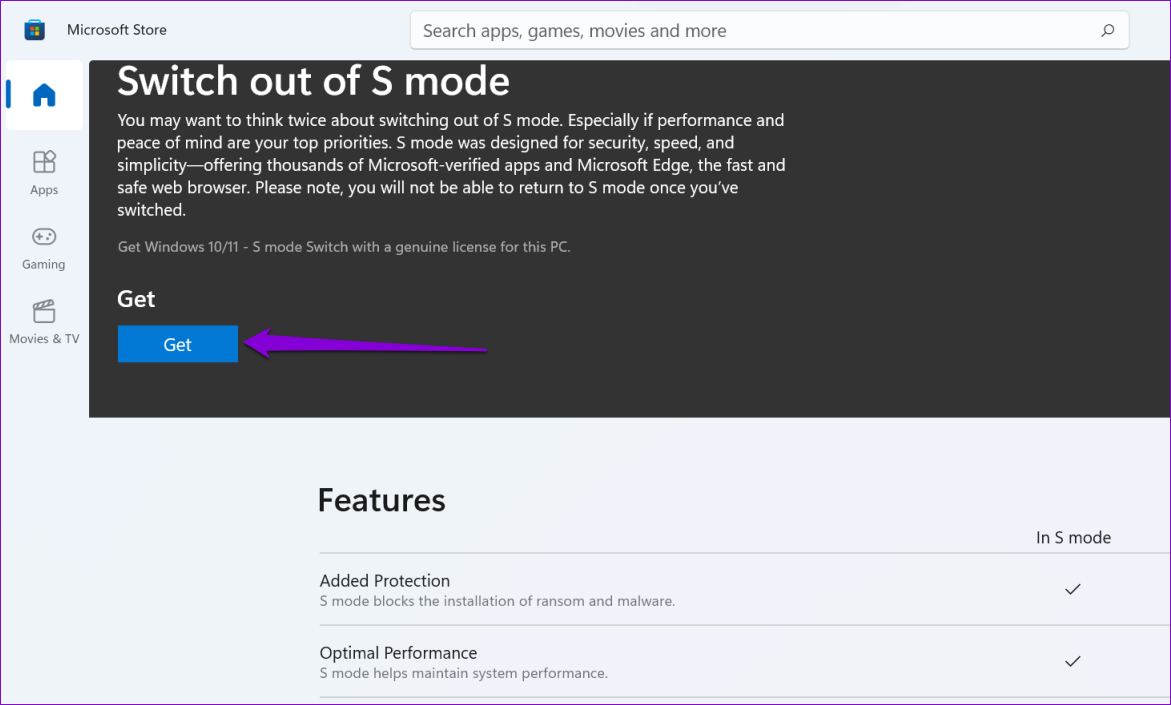
2. Mulai atau Mulai Ulang Layanan Pembaruan Windows
Layanan Pembaruan Windows (atau wuauserv) adalah program kecil yang membantu mendeteksi, mengunduh, dan menginstal pembaruan untuk Windows dan aplikasinya. Anda mungkin mengalami kesulitan keluar dari mode S jika layanan tidak berjalan di latar belakang. Berikut cara memeriksanya.
Langkah 1: Tekan tombol Windows + R untuk membuka dialog Run. Jenis services.msc di bidang Buka dan tekan Enter.
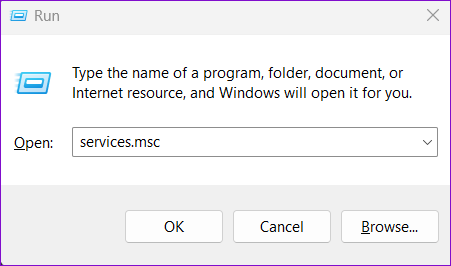
Langkah 2: Di jendela Layanan, gulir ke bawah untuk menemukan layanan wuauserv pada daftar. Klik kanan padanya dan pilih Mulai. Jika layanan sudah berjalan, pilih Mulai ulang.
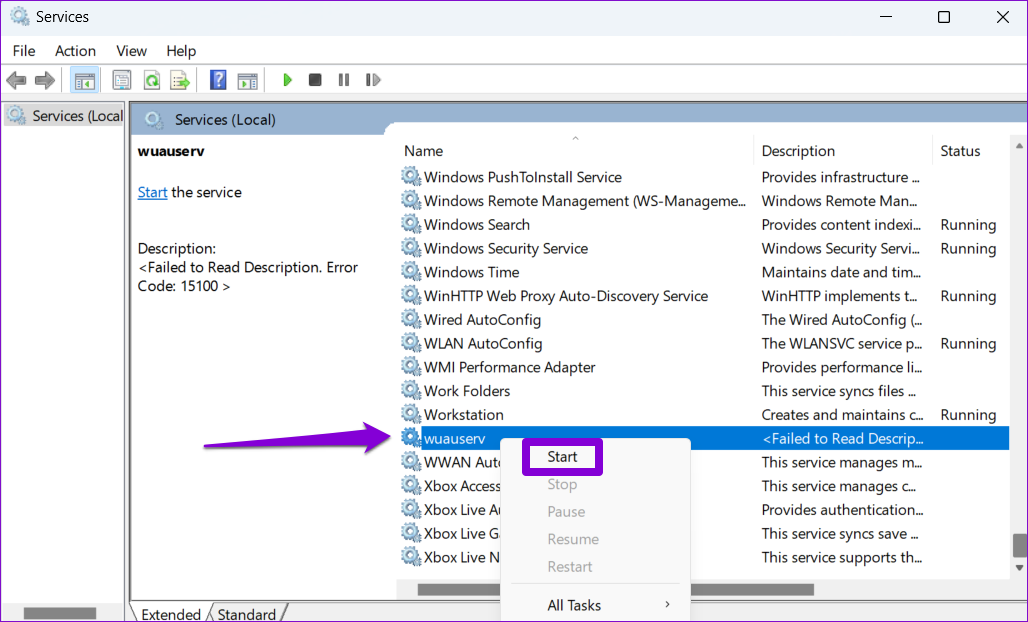
Setelah menyelesaikan langkah-langkah di atas, coba keluar dari mode S.
3. Bersihkan Cache Toko Microsoft
Karena beralih dari mode S mengharuskan Anda menggunakan Microsoft Store, masalah dengan aplikasi toko dapat menyebabkan anomali tersebut. Anda dapat mencoba membersihkan cache Microsoft Store yang ada untuk melihat apakah itu memperbaiki situasi.
Untuk menghapus cache Microsoft Store, tekan tombol Windows + R untuk membuka kotak dialog Run. Jenis wsreset.exe di bidang Buka dan tekan Enter.
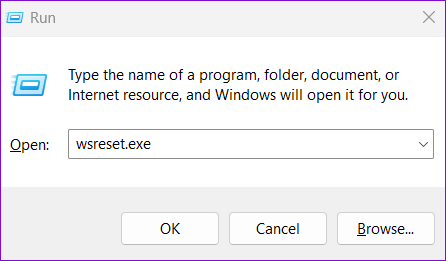
Jendela Command Prompt kosong akan muncul dan jalankan perintah. Setelah membersihkan cache, Microsoft Store akan diluncurkan secara otomatis. Selanjutnya, Anda dapat menggunakan tautan dalam metode pertama di atas untuk keluar dari mode S.
4. Perbaiki atau Setel Ulang Aplikasi Windows Store
Jika mengosongkan cache tidak berhasil, Anda dapat mencoba memperbaiki aplikasi Microsoft Store dengan mengikuti langkah-langkah di bawah ini.
Langkah 1: Buka menu Start dan klik ikon berbentuk roda gigi untuk meluncurkan aplikasi Pengaturan.
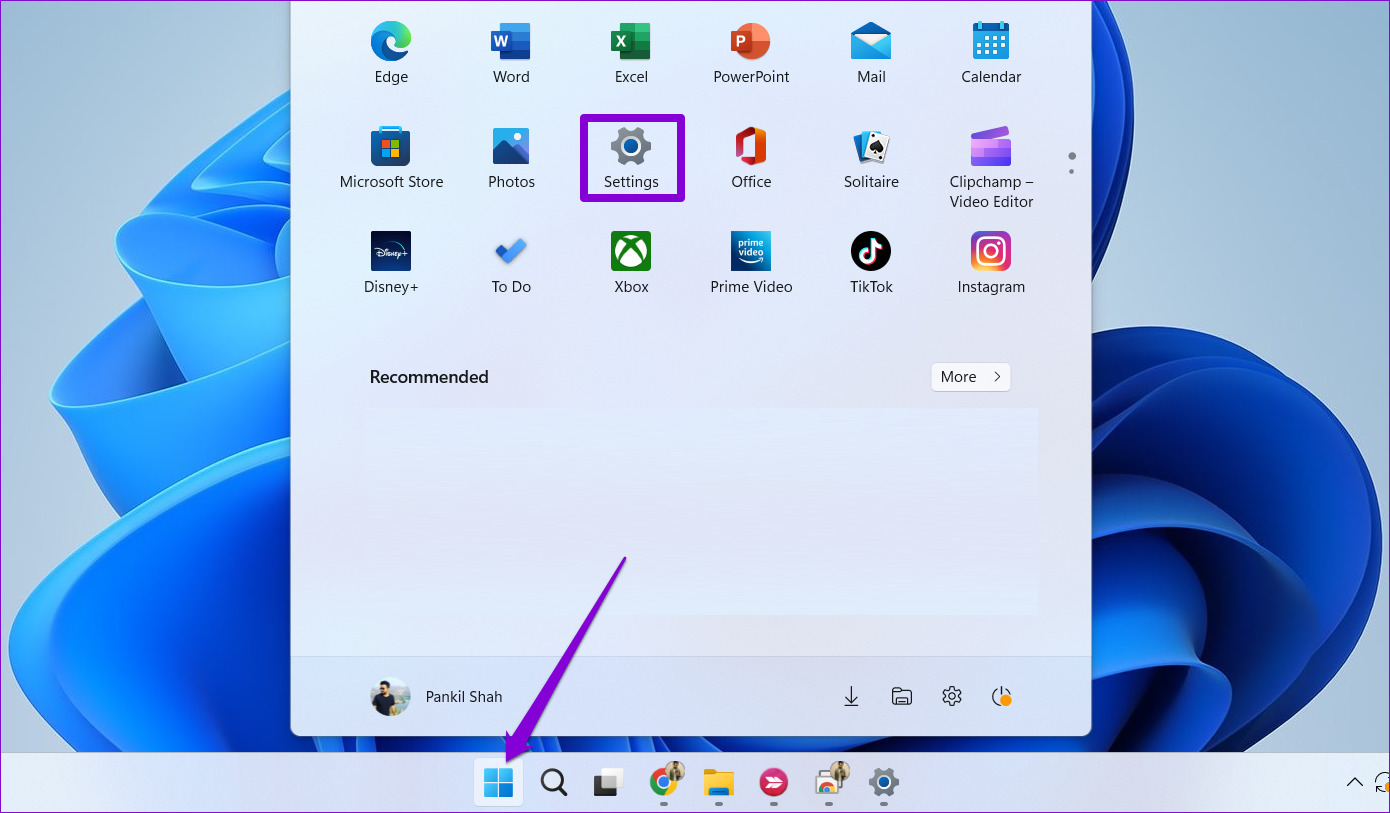
Langkah 2: Beralih ke tab Aplikasi dan klik Aplikasi yang diinstal.
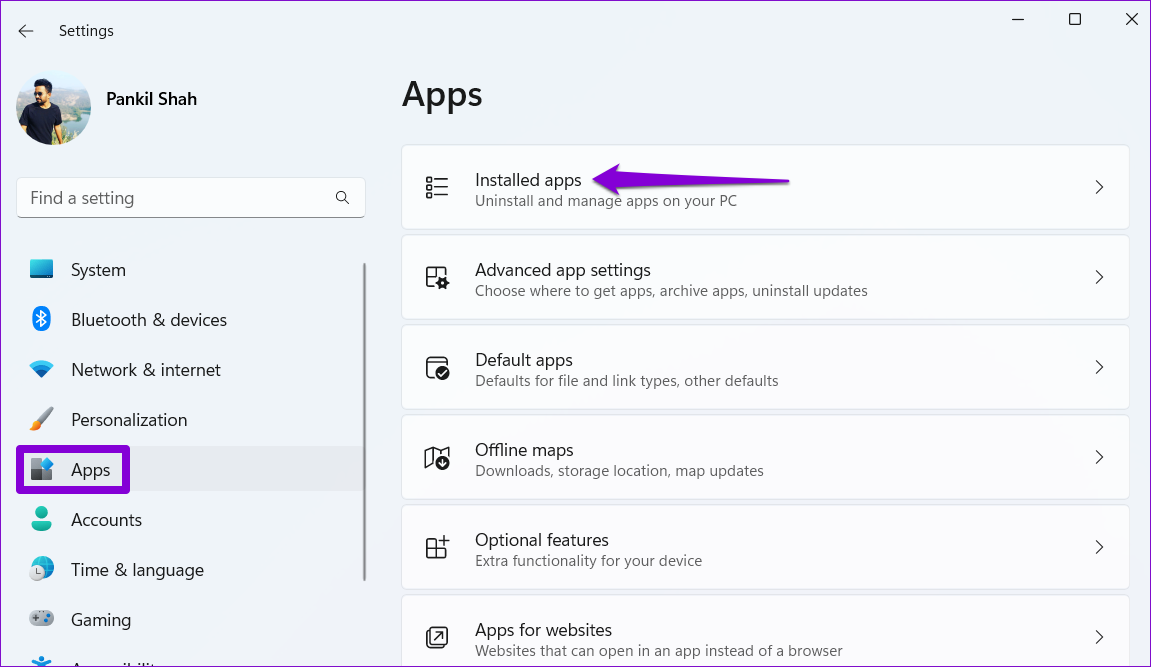
Langkah 3: Gulir ke bawah atau gunakan bilah pencarian untuk menemukan Microsoft Store pada daftar. Klik ikon menu tiga titik di sebelahnya dan pilih Opsi lanjutan.
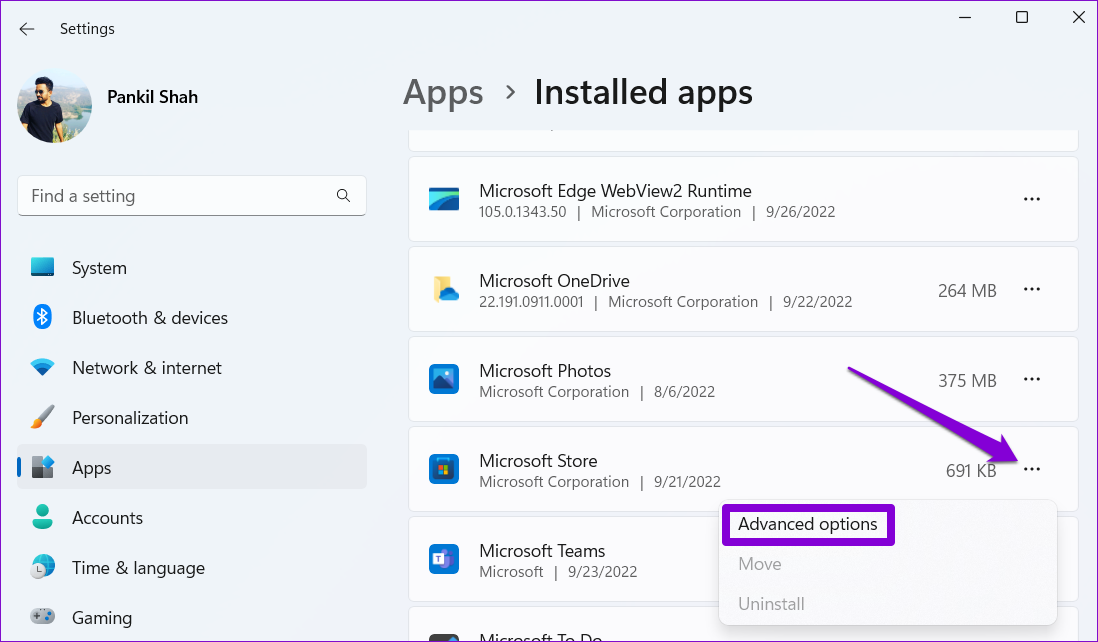
Langkah 4: Gulir ke bawah ke bagian Atur Ulang dan klik Perbaiki.
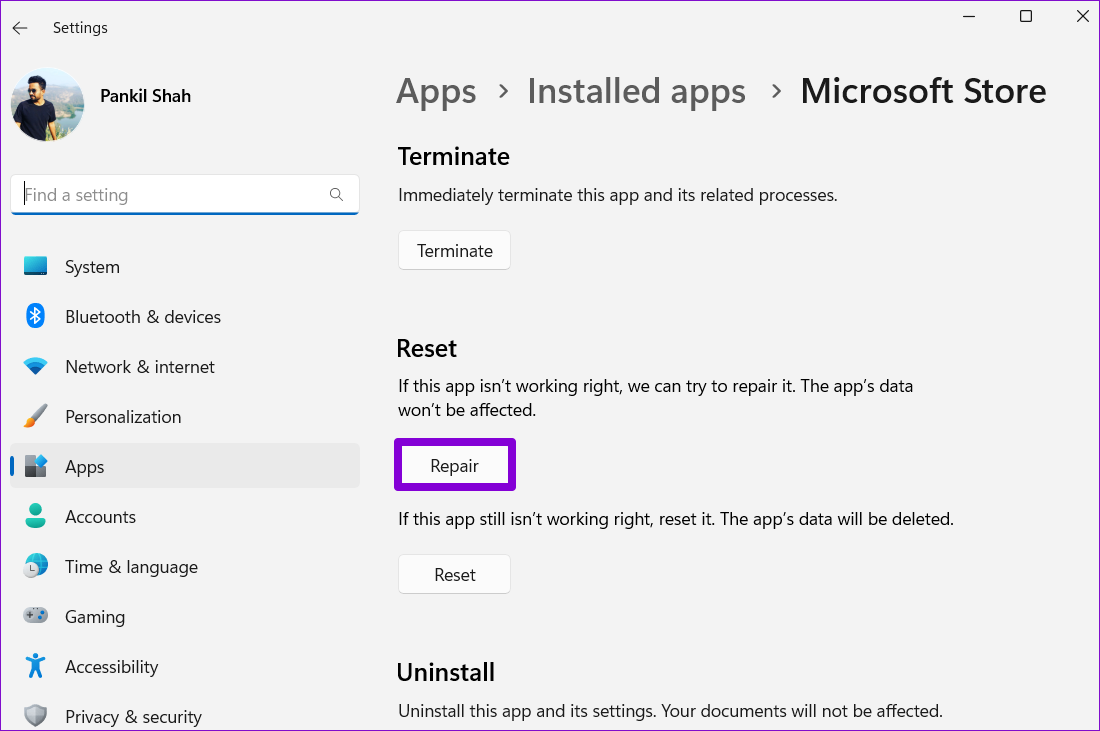
Windows akan mencoba memperbaiki aplikasi Microsoft Store, setelah itu Anda dapat keluar dari mode S.
Jika memperbaiki aplikasi tidak membantu, Anda dapat mencoba mengatur ulang Microsoft Store dari menu yang sama. Perhatikan bahwa ini akan menghapus semua data aplikasi dan mengatur ulang Microsoft Store ke keadaan default.
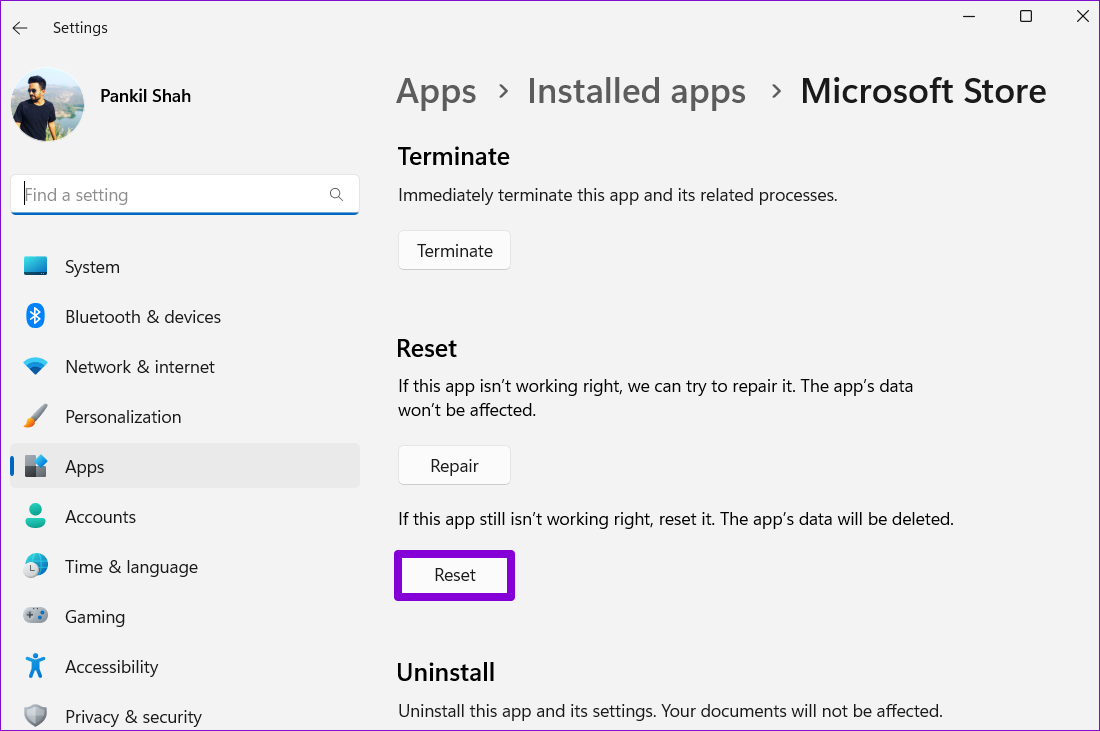
5. Buat Akun Pengguna Baru
Masalah dengan akun pengguna Anda saat ini juga dapat mencegah Anda keluar dari mode S pada Windows 11. Jika tampaknya demikian, Anda dapat membuat dan beralih ke akun pengguna baru. Berikut caranya:
Langkah 1: Tekan tombol Windows + I untuk membuka aplikasi Pengaturan. Arahkan ke tab Akun dan klik Pengguna lain.
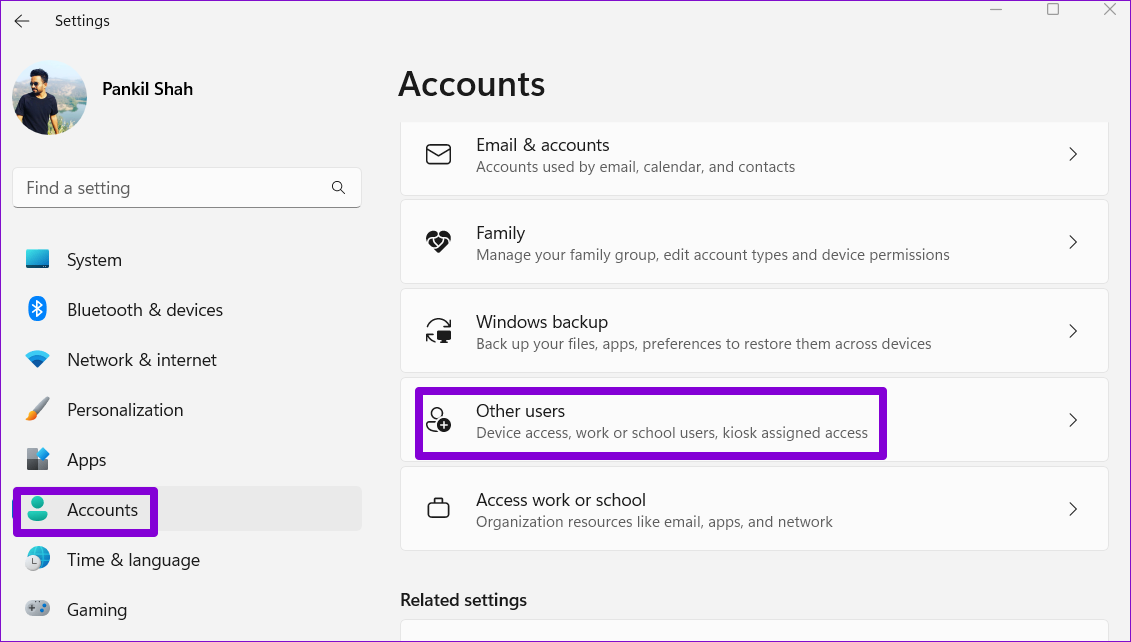
Langkah 2: Klik tombol Tambahkan akun.
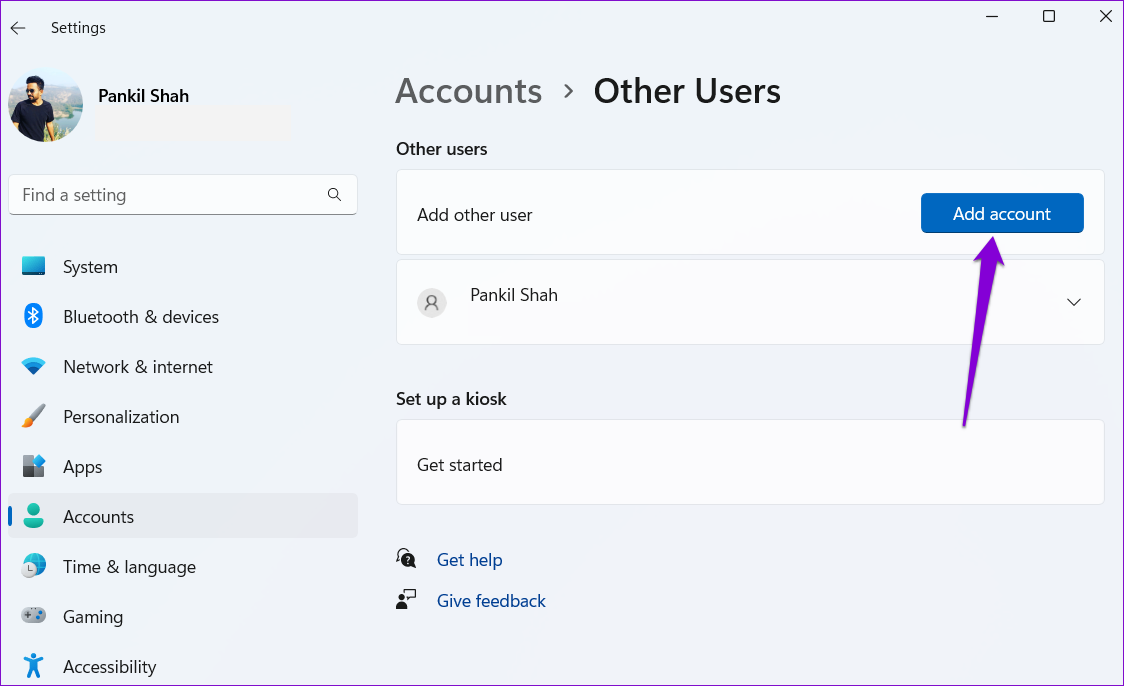
Langkah 3: Ikuti petunjuk di layar untuk membuat akun pengguna baru.
Masuk dengan akun baru Anda dan coba keluar dari mode S lagi.
6. Tunggu Beberapa Saat dan Coba Lagi
Mengalihkan mode S melibatkan server Micorosft yang menerima permintaan Anda setelah memverifikasi semua detail yang diperlukan. Jika server Microsoft mengalami masalah, Anda mungkin melihat pesan ‘Coba lagi nanti. Ada yang tidak beres pada pesan kesalahan pihak kami. Dalam hal ini, pilihan terbaik Anda adalah menunggu dan kemudian mencoba keluar dari mode S lagi.
Tidak Ada Batas Lagi
Meskipun mode S memberikan keamanan dan kinerja yang lebih baik, Anda mungkin ingin menonaktifkannya karena berbagai alasan. Beralih dari mode S akan memungkinkan Anda untuk menginstal aplikasi pihak ketiga favorit Anda dari web dan mendapatkan akses ke alat baris perintah di Windows. Semoga solusi di atas bermanfaat, dan Anda telah berhasil keluar dari mode S.