Seperti Anda menghapus cache dan data lama, ada baiknya untuk menghapus printer lama yang terhubung ke komputer Windows Anda. Apakah Anda tidak lagi menggunakannya atau tidak lagi didukung, menyingkirkan tautannya dari komputer Anda akan membantu menghindari masalah terkait pencetakan. Terkadang, Windows 11 mungkin gagal menghapus printer secara langsung..

Saat Anda mengalami masalah saat melepas printer usang dari komputer Windows 11 Anda, panduan ini memiliki tip pemecahan masalah yang akan membantu. Jadi, mari kita periksa.
1. Hapus Antrian Cetak
Jika printer Anda memiliki pekerjaan cetak yang belum selesai, Windows mungkin gagal untuk mengubah atau menghapusnya. Oleh karena itu, Anda harus menghapus antrean cetak sebelum mencoba lagi.
Langkah 1: Tekan tombol Windows + I untuk membuka aplikasi Pengaturan. Di tab Bluetooth & perangkat, klik Pencetak & pemindai.
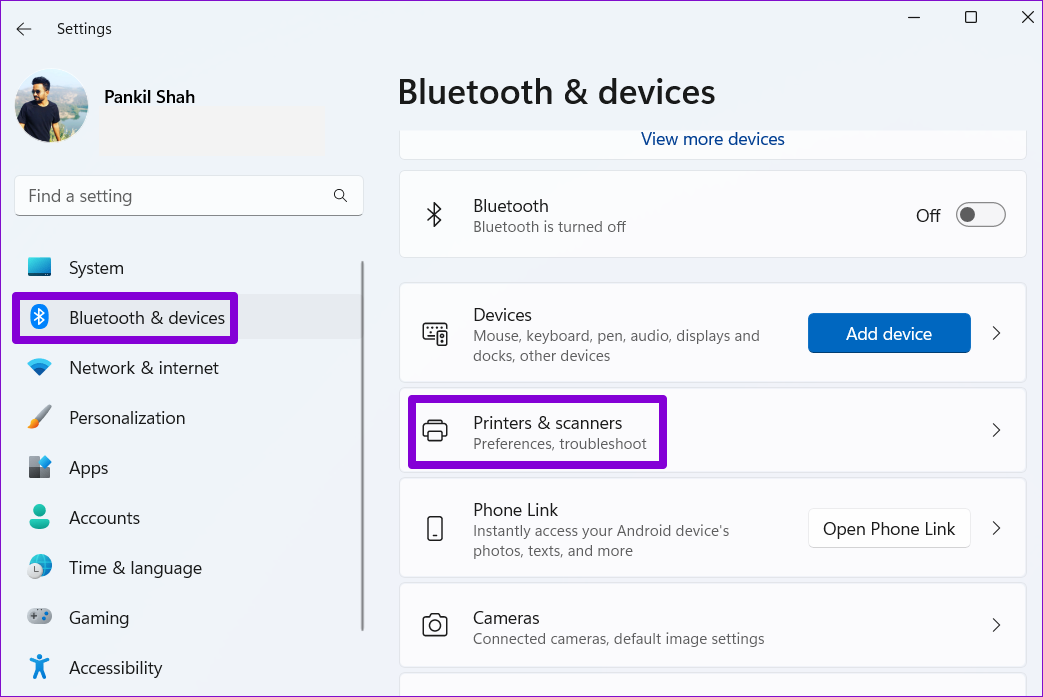
Langkah 2: Pilih printer yang ingin Anda hapus.
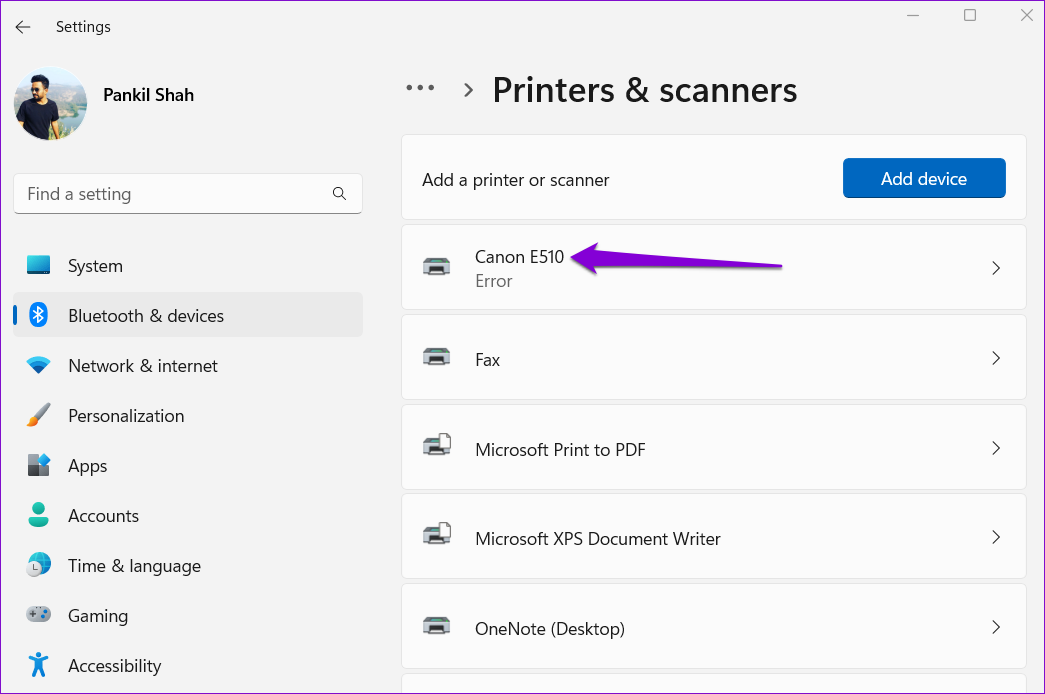
Langkah 3: Klik Buka antrian cetak.

Langkah 4: Di jendela Print Queue, klik ikon menu tiga titik di sudut kanan atas dan pilih Cancel all.

Setelah menghapus antrian cetak, lihat apakah Anda dapat menghapus printer dari PC Anda.
2. Jalankan Pemecah Masalah Printer
Jika menghapus antrean cetak tidak membantu, Anda dapat menggunakan pemecah masalah printer bawaan Windows untuk mendeteksi dan mengatasi kesalahan yang tertunda. Berikut cara menjalankannya.
Langkah 1: Klik pada ikon pencarian di Taskbar, ketik printer & pemindai, dan tekan Enter.
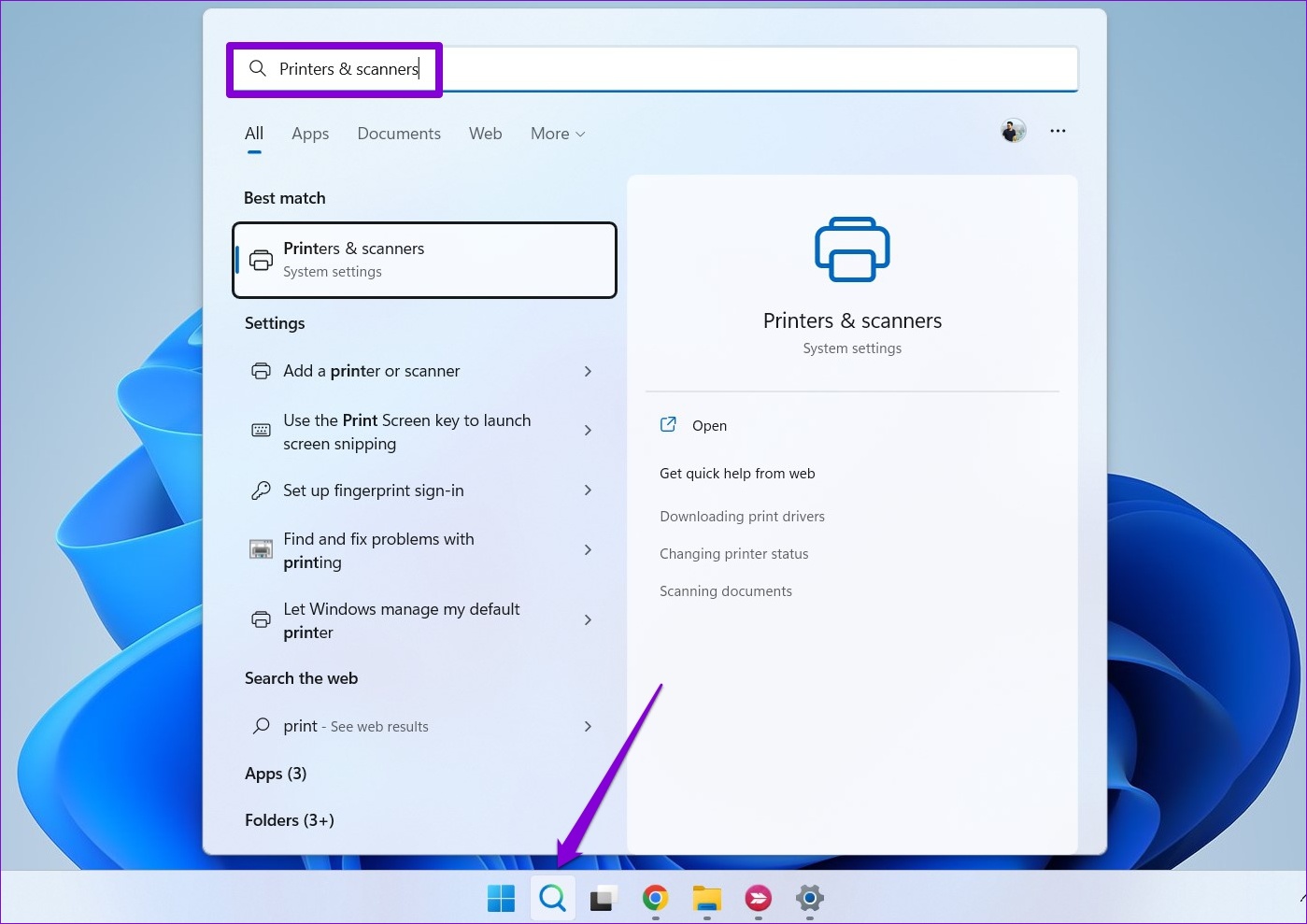
Langkah 2: Pilih pencetak Anda.
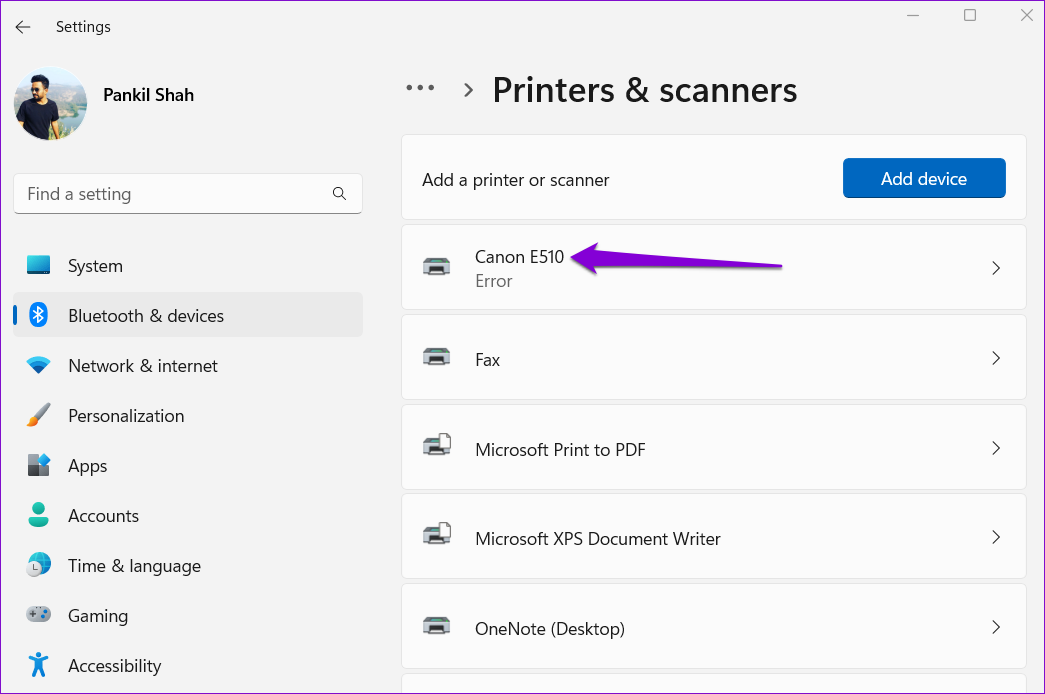
Langkah 3: Klik Jalankan pemecah masalah.

Windows akan secara otomatis mendeteksi masalah apa pun dengan printer dan memperbaikinya. Setelah itu, Anda harus bisa menyingkirkannya.
3. Hapus Printer Dari Properti Server Cetak
Ada beberapa cara untuk menghapus printer di Windows 11. Jadi, jika Anda tidak dapat menghapus printer dari aplikasi Pengaturan atau Panel Kontrol, Anda dapat mencoba menghapusnya dari Properti Server Cetak. Begini caranya.
Langkah 1: Tekan tombol Windows + S untuk membuka menu pencarian. Ketik printer & pemindai dan tekan Enter.
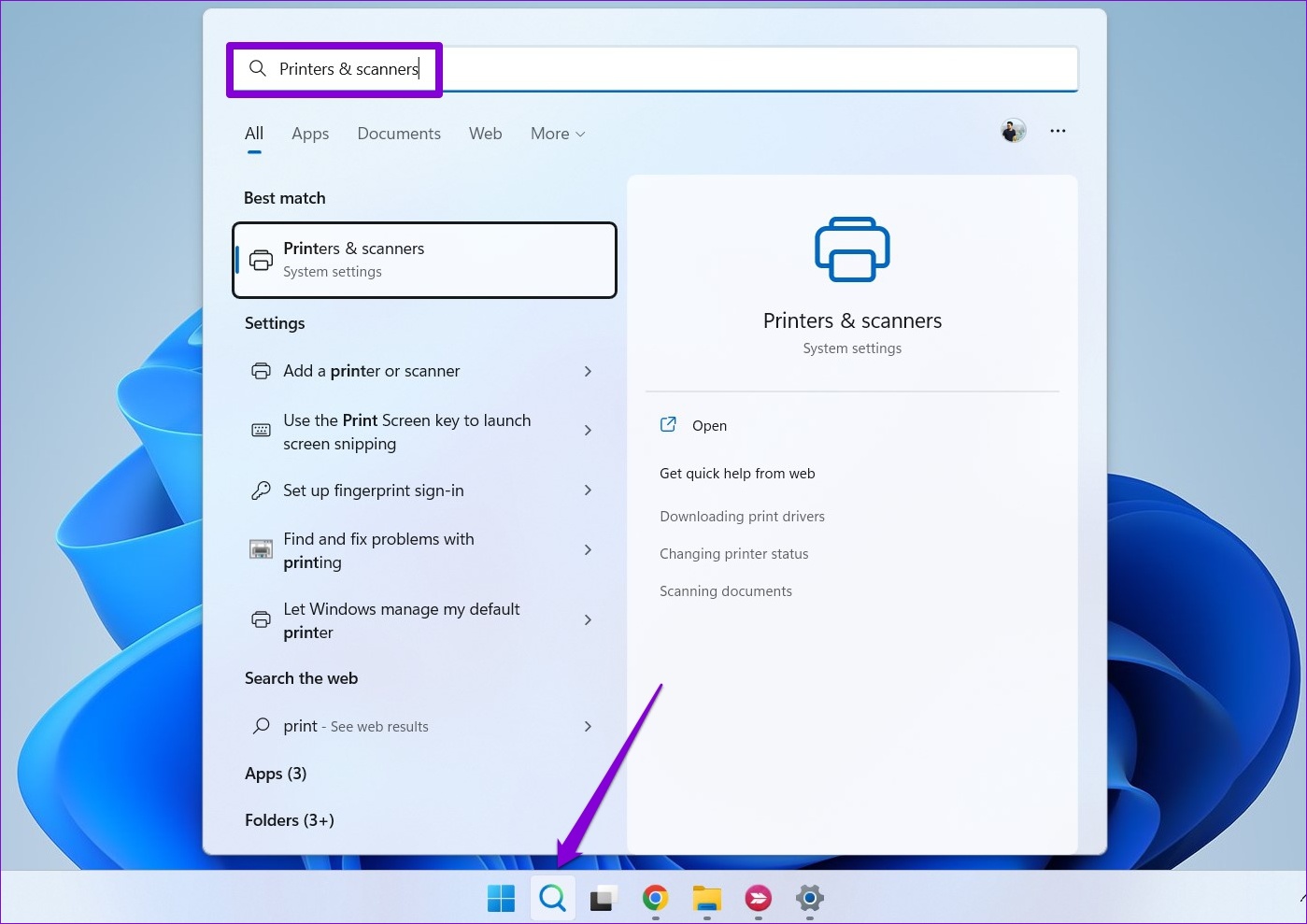
Langkah 2: Di bawah Pengaturan terkait, klik pada Properti server cetak.

Langkah 3: Di bawah tab Drivers, pilih printer Anda dan klik Hapus.

Langkah 4: Pilih ‘Hapus driver dan paket driver’ dan tekan OK untuk mengonfirmasi.

4. Hentikan Layanan Print Spooler
Print Spooler adalah layanan penting yang menangani interaksi printer di Windows. Jika layanan itu mengganggu proses penghapusan, Anda dapat menonaktifkannya sementara untuk melihat apakah itu membantu.
Langkah 1: Tekan tombol Windows + R untuk membuka dialog Run. Jenis services.msc di kotak di sebelah bidang Buka dan tekan Enter.

Langkah 2: Di jendela Layanan, gulir ke bawah untuk menemukan Print Spooler. Klik kanan padanya dan pilih Berhenti.

Setelah menghentikan layanan Print Spooler, coba lepas printer lagi.
5. Copot Pengandar Pencetak
Device Manager adalah alat yang berguna yang memungkinkan Anda mengelola dan memecahkan masalah semua perangkat keras Anda dari satu tempat. Anda juga dapat menggunakannya untuk menghapus printer lama dari PC Anda. Begini caranya.
Langkah 1: Klik kanan pada ikon Start dan pilih Device Manager dari menu yang muncul.

Langkah 2: Buka menu Lihat di bagian atas dan pilih Tampilkan perangkat tersembunyi.

Langkah 3: Klik dua kali pada antrian Cetak untuk memperluasnya. Klik kanan pada printer Anda dan pilih Uninstall device.

6. Hapus Perangkat Lunak Printer
Jika Anda telah menginstal aplikasi atau perangkat lunak khusus untuk printer Anda, itu juga dapat menghalangi proses penghapusan. Untuk menghindarinya, Anda harus terlebih dahulu mencopot pemasangan aplikasi atau perangkat lunak itu sebelum mencoba lagi.
Langkah 1: Klik kanan pada ikon Mulai dan pilih Aplikasi yang diinstal dari daftar.

Langkah 2: Temukan aplikasi printer pada daftar. Klik menu tiga titik di sebelahnya dan pilih Copot pemasangan.
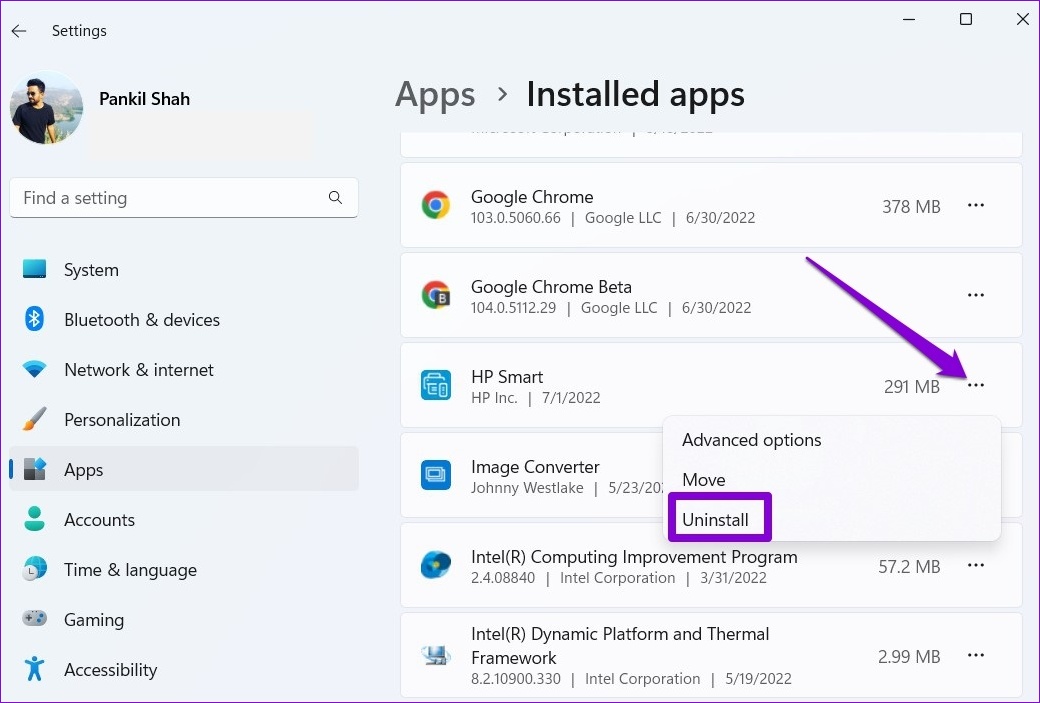
Langkah 3: Klik Uninstall untuk mengonfirmasi.

Setelah menghapus aplikasi, Anda seharusnya dapat menghapus printer dari aplikasi Pengaturan atau Pengelola Perangkat.
7. Gunakan Peninjau Suntingan Registri
Jika kunci registri yang terkait dengan printer Anda rusak, Windows mungkin mengalami masalah saat memodifikasi atau melepas printer. Untuk memperbaikinya, Anda dapat menghapus kunci registri yang rusak dengan mengikuti langkah-langkah di bawah ini.
Perhatikan bahwa mengubah atau menghapus kunci registri tanpa sepengetahuan dapat menyebabkan ketidakstabilan sistem. Oleh karena itu, Anda hanya boleh menggunakan metode ini setelah membuat cadangan file registri Anda.
Langkah 1: Tekan tombol Windows + R untuk meluncurkan dialog Run. Ketik regedit dan tekan Enter.

Langkah 2: Rekatkan jalur berikut di bilah alamat di bagian atas dan tekan Enter.
HKEY_LOCAL_MACHINE\SYSTEM\CurrentControlSet\Control\Print\Printers
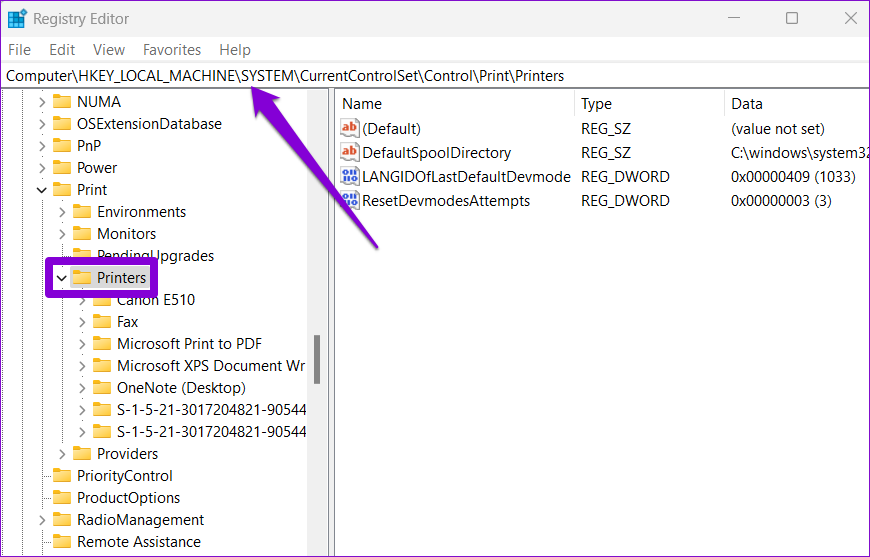
Langkah 3: Temukan printer yang ingin Anda hapus dan klik Hapus.

Langkah 4: Klik Ya untuk mengonfirmasi.

Restart PC Anda setelah ini, dan Anda seharusnya dapat menghapus printer Anda tanpa masalah.
Deteksi dan Hapus
Meskipun tidak ada kerugian signifikan untuk menyimpan perangkat printer lama di PC Anda, terkadang Anda mungkin ingin menghapus dan menyambungkan kembali printer untuk memecahkan masalah. Namun, jika Windows tidak mengizinkan Anda menghapus printer lama Anda, bekerja melalui tips yang disebutkan di atas akan membantu.

