Pembaruan Windows 11 reguler memastikan bahwa komputer Anda berjalan dengan baik, dan tidak ada bug yang dapat mengganggu pekerjaan atau permainan Anda. Namun, jika Windows 11 gagal mengunduh atau menginstal pembaruan baru karena alasan apa pun, Anda harus mengatasi masalah dengan cepat sehingga Anda tidak melewatkan perbaikan bug penting dan fitur baru.

Jika Anda telah mengesampingkan masalah internet apa pun dan memulai ulang PC Anda beberapa kali, inilah saatnya untuk menggali lebih dalam. Di bawah ini adalah beberapa tip pemecahan masalah yang akan membantu Anda menyelesaikan pembaruan Windows 11 yang tidak mengunduh atau menginstal masalah dengan mudah. Jadi, mari kita periksa.
1. Jalankan Pemecah Masalah Pembaruan Windows
Windows 11 menyertakan pemecah masalah khusus yang dapat secara otomatis memindai, mendeteksi, dan memperbaiki masalah apa pun dengan Pembaruan Windows. Sebaiknya jalankan alat ini terlebih dahulu sebelum mencoba yang lain.
Langkah 1: Buka menu Start dan klik ikon berbentuk roda gigi untuk meluncurkan aplikasi Pengaturan.
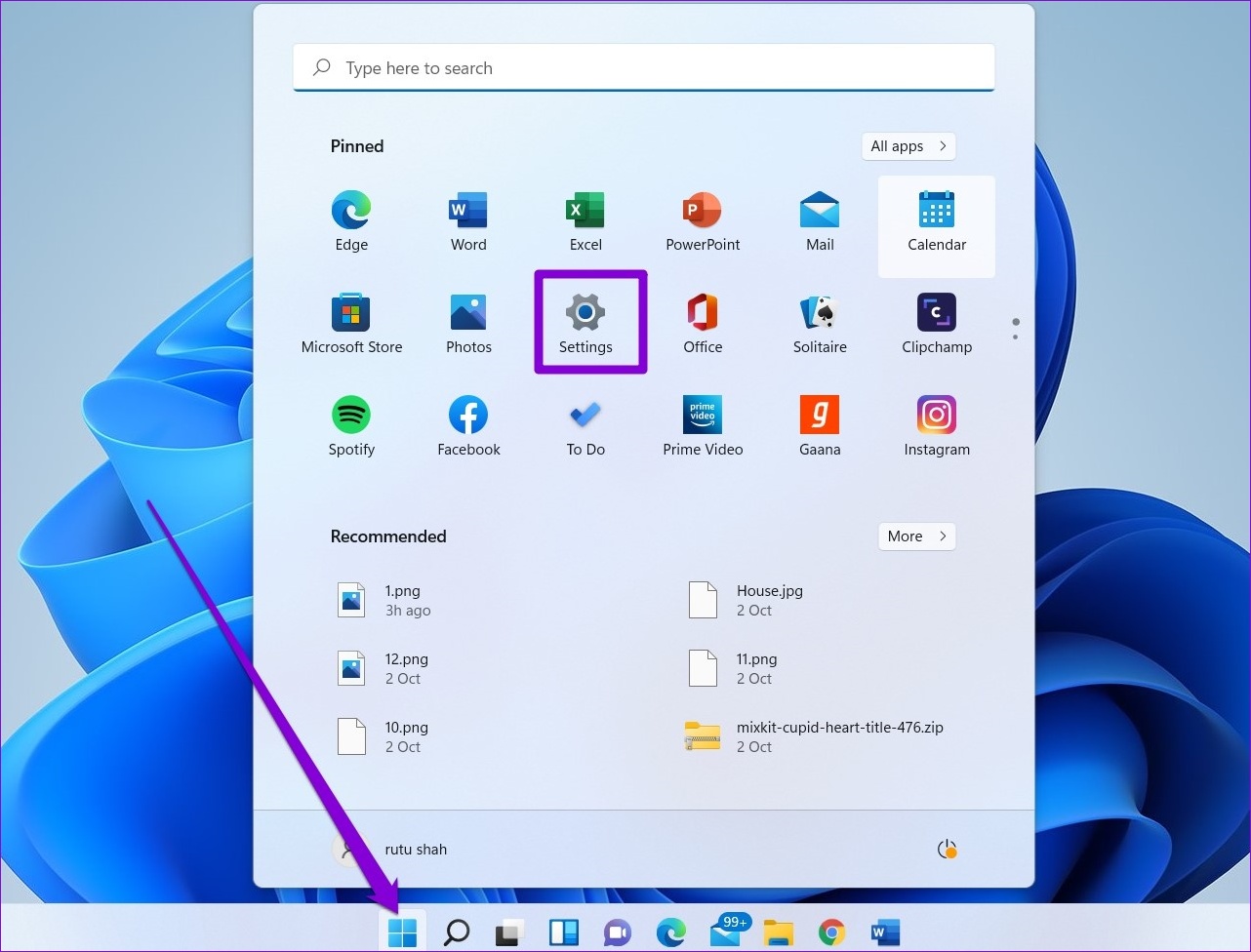
Langkah 2: Di tab Sistem, gulir ke bawah untuk mengklik Pemecahan Masalah.
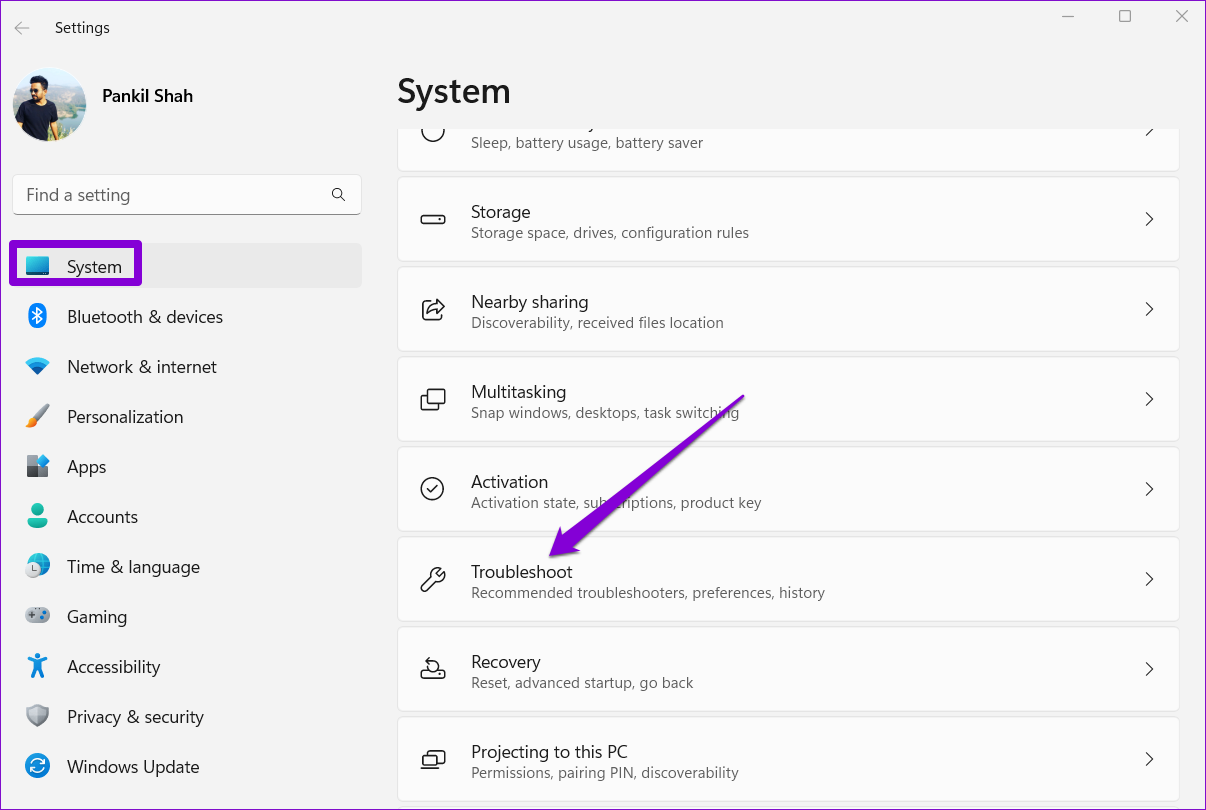
Langkah 3: Buka Pemecah masalah lainnya.
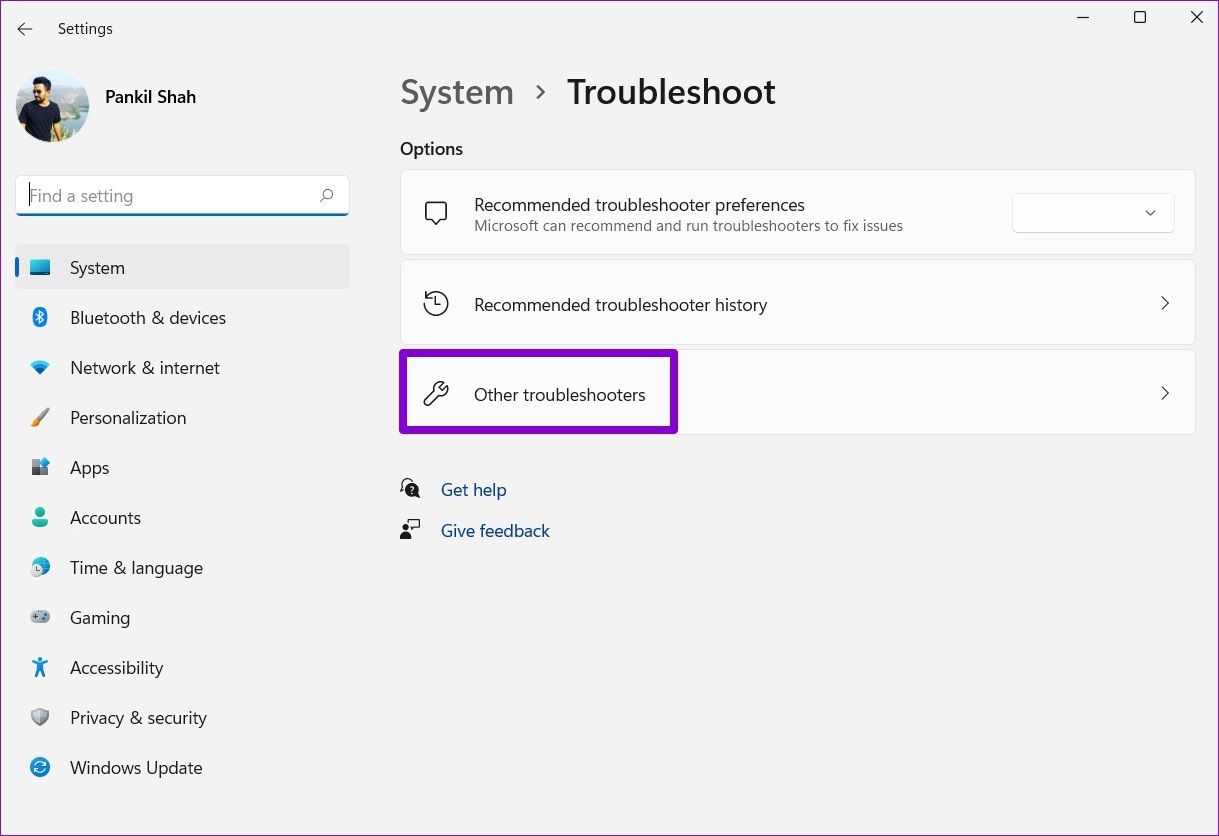
Langkah 4: Klik tombol Jalankan di sebelah Pembaruan Windows.

Alat ini akan mulai memindai sistem Anda untuk mencari masalah dan memperbaikinya.

Setelah menjalankan pemecah masalah, periksa untuk melihat apakah Anda dapat menginstal pembaruan Windows.
2. Periksa Layanan Terkait Pembaruan Windows
Alasan lain Windows 11 mungkin gagal mengunduh atau menginstal pembaruan adalah jika beberapa layanan yang terkait dengan pembaruan Windows tidak berjalan. Secara khusus, Pembaruan Windows dan Layanan Transfer Cerdas Latar Belakang (atau BITS) adalah dua layanan yang berjalan di latar belakang agar pembaruan Windows dapat diterapkan.
Langkah 1: Tekan tombol Windows + R untuk meluncurkan kotak dialog Run, ketik services.mscdan tekan Enter.
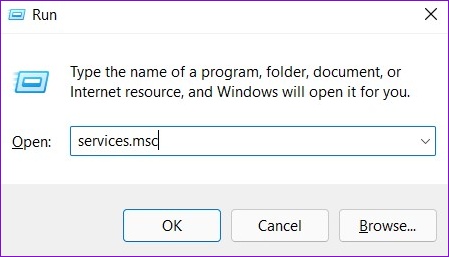
Langkah 2: Di jendela Layanan, temukan layanan Pembaruan Windows. Klik dua kali untuk membuka Properties-nya.

Langkah 3: Ubah jenis Startup menjadi Otomatis. Kemudian, tekan Terapkan.

Langkah 4: Selanjutnya, cari dan klik dua kali pada Layanan Transfer Cerdas Latar Belakang.

Langkah 5: Ubah jenis Startup menjadi Otomatis dan klik Terapkan untuk menyimpan perubahan.

Mulai ulang PC Anda setelah ini dan coba unduh pembaruan Windows untuk melihat apakah mereka berfungsi.
3. Periksa Ruang Penyimpanan
Windows membutuhkan setidaknya 20GB penyimpanan gratis untuk menginstal pembaruan dengan lancar. Jadi, jika PC Anda kehabisan ruang penyimpanan, Windows mungkin gagal mengunduh atau menginstal pembaruan sistem baru. Anda dapat mengosongkan ruang penyimpanan dengan cepat dengan menghapus file besar yang tidak digunakan atau mentransfer sebagian data Anda ke cloud.
Setelah mengosongkan ruang penyimpanan, coba unduh pembaruan Windows lagi.
4. Nonaktifkan Koneksi Terukur
Jika Anda menggunakan paket data terbatas, Anda mungkin telah menyetel Wi-Fi sebagai koneksi terukur untuk mengurangi konsumsi data. Jika demikian, Windows akan gagal mengunduh file pembaruan besar kecuali Anda menonaktifkan opsi koneksi terukur.
Langkah 1: Tekan tombol Windows + I untuk meluncurkan aplikasi Pengaturan. Di tab Jaringan & internet, klik Wi-Fi.
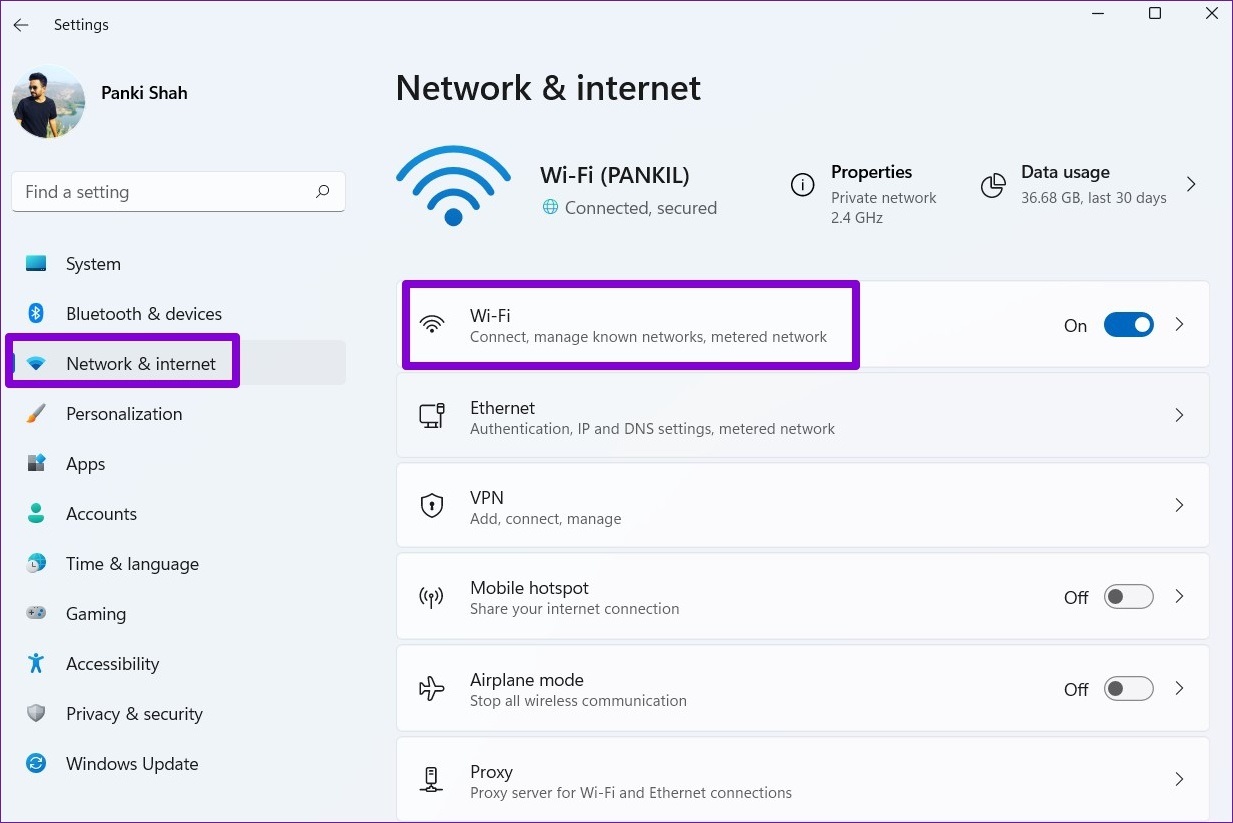
Langkah 2: Klik pada jaringan Wi-Fi Anda untuk membuka propertinya.
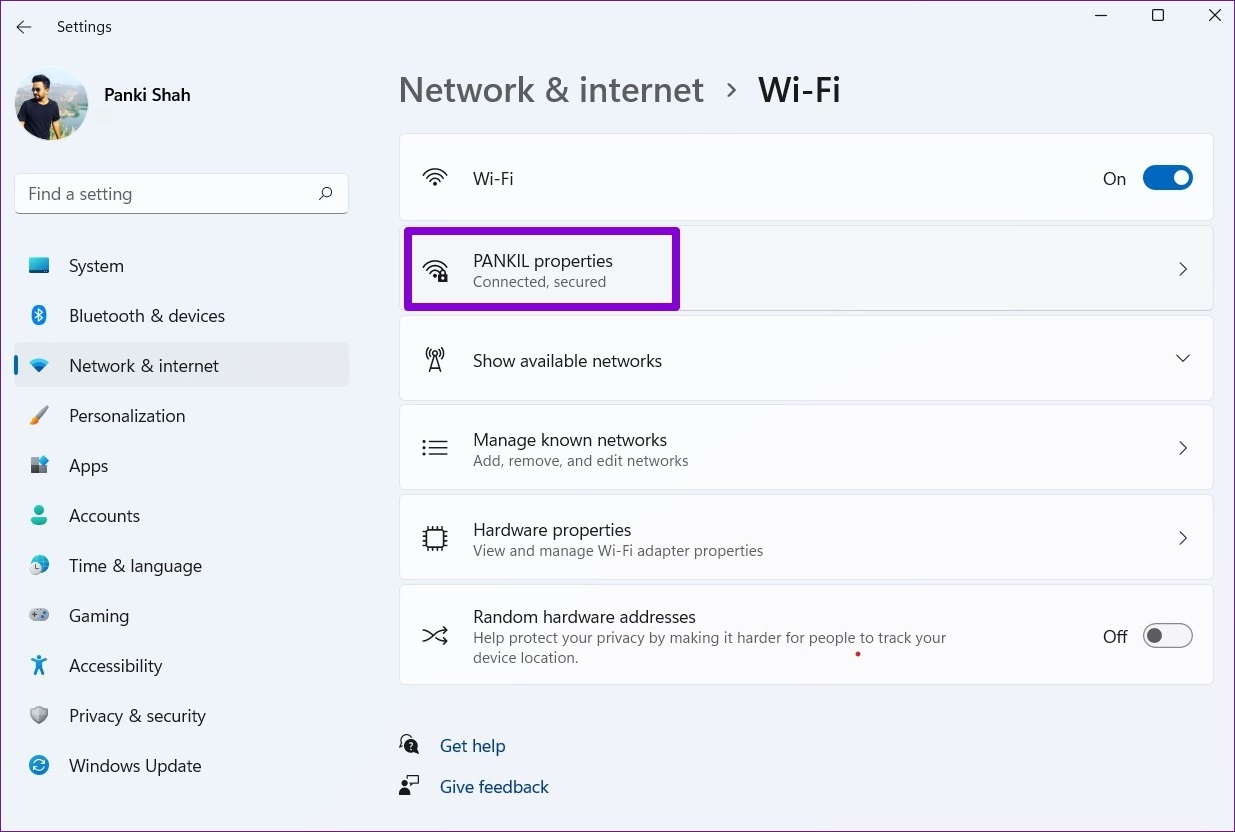
Langkah 3: Nonaktifkan sakelar di sebelah Koneksi terukur.
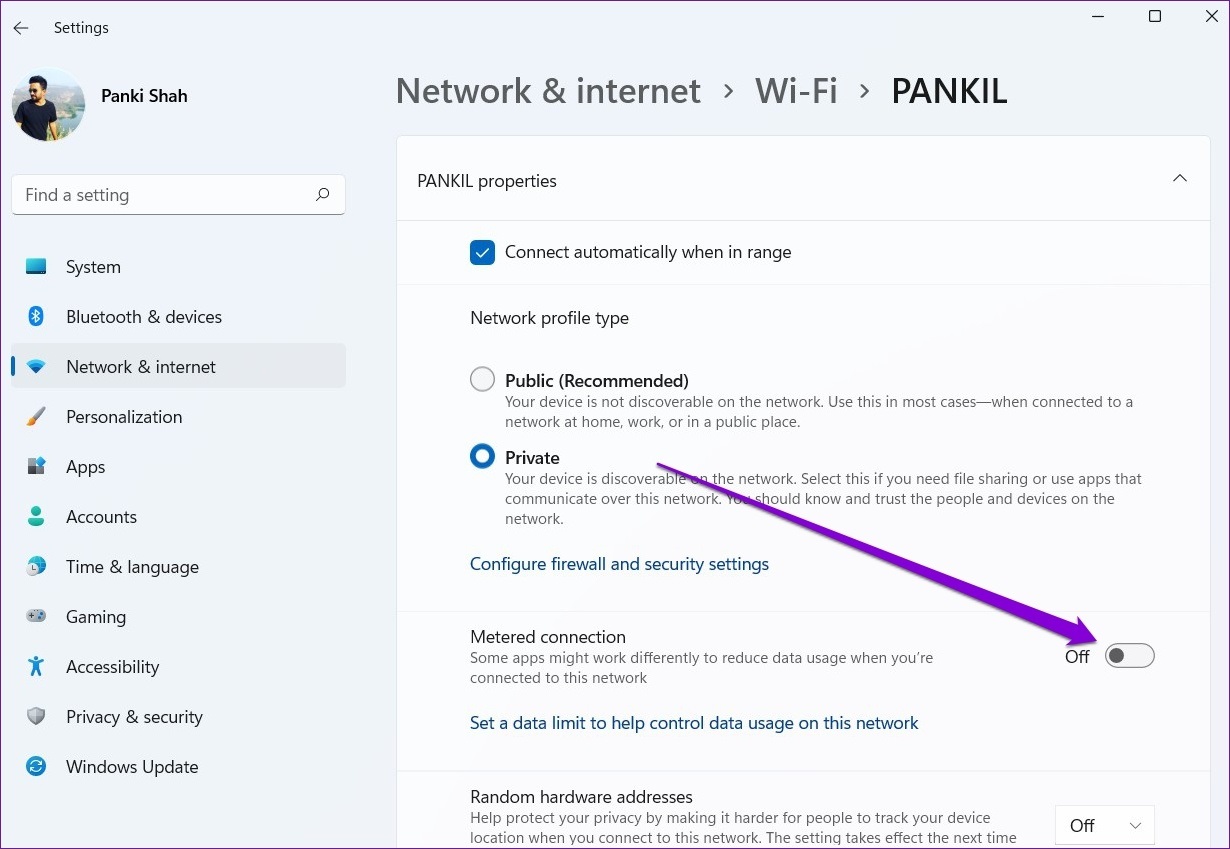
5. Hapus File Pembaruan yang Ada Dari Folder SoftwareDistribution
Jika pembaruan Windows 11 muncul macet, mungkin ada masalah dengan file pembaruan yang diunduh. Untuk memperbaikinya, Anda dapat menghapus file pembaruan yang ada dari folder SoftwareDistribution dan memulai dari awal.
Langkah 1: Klik ikon pencarian di Taskbar, ketik jasa di dalam kotak, dan pilih hasil pertama yang muncul.

Langkah 2: Temukan layanan Pembaruan Windows. Klik kanan padanya dan pilih Berhenti.
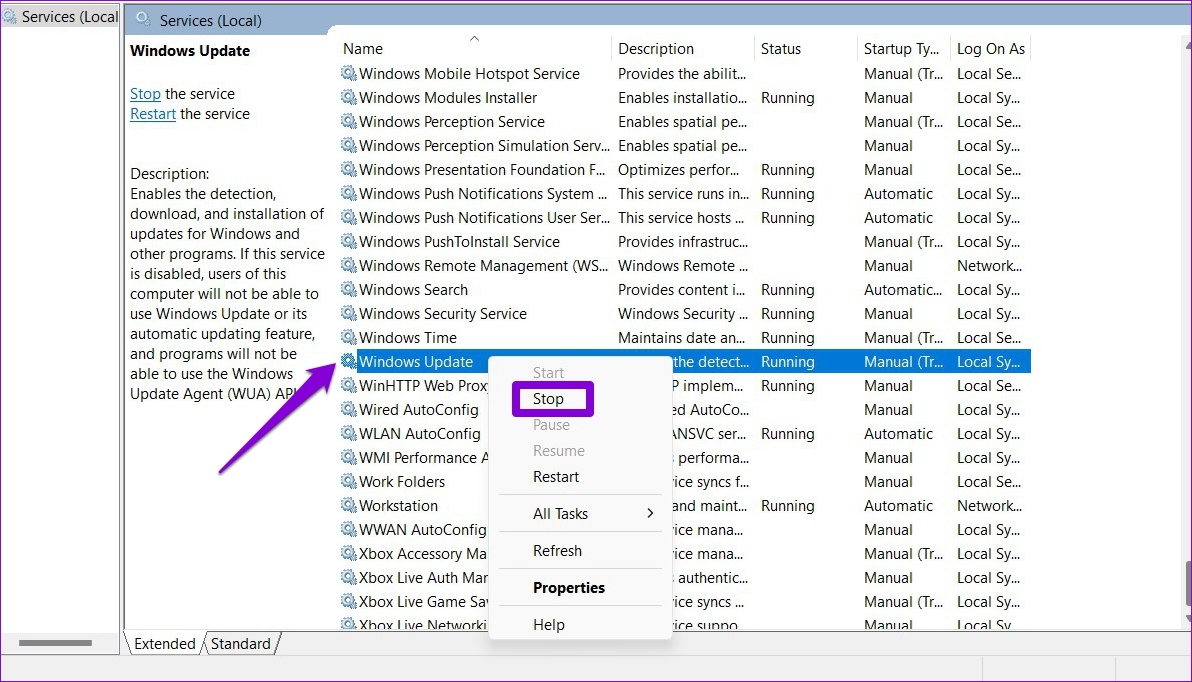
Langkah 3: Selanjutnya, tekan tombol Windows + R untuk meluncurkan kotak dialog Run. Jenis C:\Windows\SoftwareDistribution, dan tekan Enter.
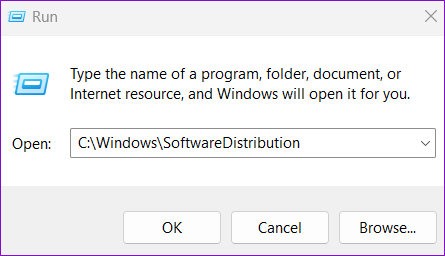
Langkah 4: Pilih semua file di folder SoftwareDistribution dan klik ikon tempat sampah di bagian atas untuk menghapusnya.

Langkah 5: Kembali ke jendela Layanan, klik kanan pada Pembaruan Windows dan klik Mulai.

Coba unduh dan instal pembaruan lagi dari bagian Pembaruan Windows.
6. Periksa File Sistem dan Disk
Masalah dengan file sistem pada PC Anda juga dapat memengaruhi proses pembaruan Windows. Untuk mengesampingkan hal ini, Anda dapat menjalankan pemindaian SFC (Pemeriksa File Sistem) untuk memperbaiki file sistem yang rusak atau hilang pada PC Anda. Begini caranya.
Langkah 1: Klik kanan pada tombol Start dan pilih Windows Terminal (Admin) dari daftar.
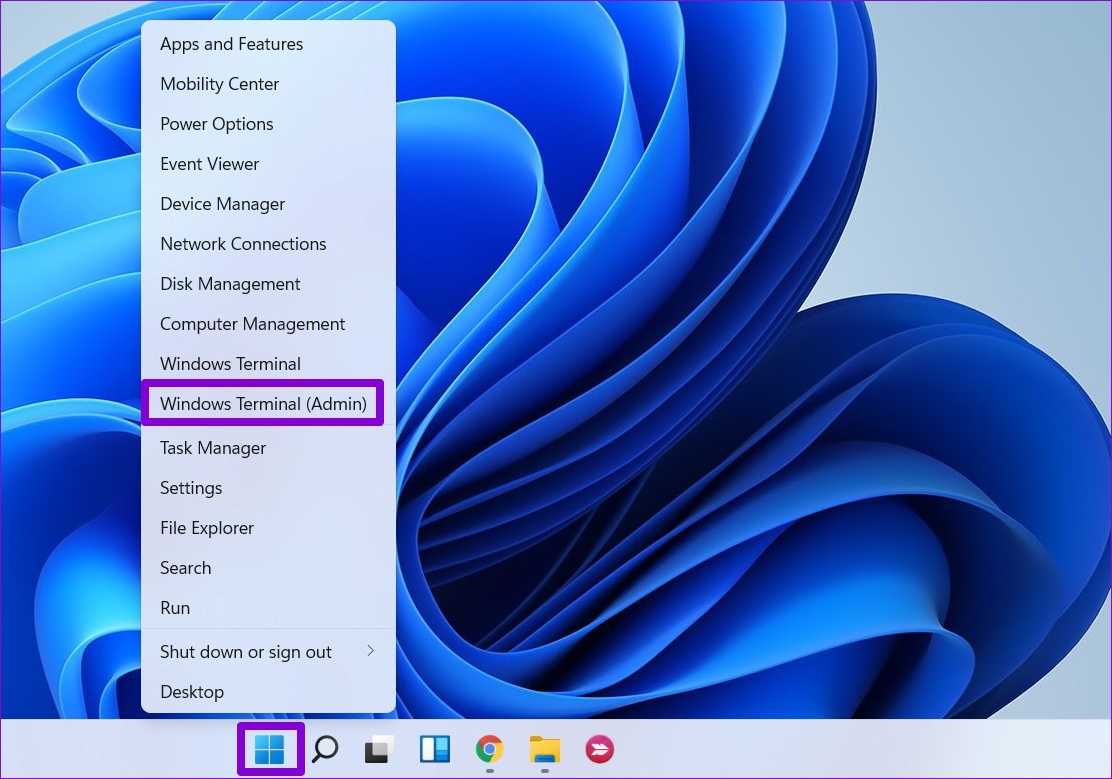
Langkah 2: Rekatkan perintah berikut di konsol dan tekan Enter.
sfc /scannow

Setelah menjalankan perintah, Anda akan melihat pesan yang menyampaikan jika pemindaian SFC menemukan dan memperbaiki masalah apa pun.

Jika pemindaian mendeteksi masalah dan berhasil menyelesaikannya, mulai ulang PC Anda dan coba jalankan pembaruan Windows lagi. Jika tidak, jalankan perintah berikut:
chkdsk C: /f
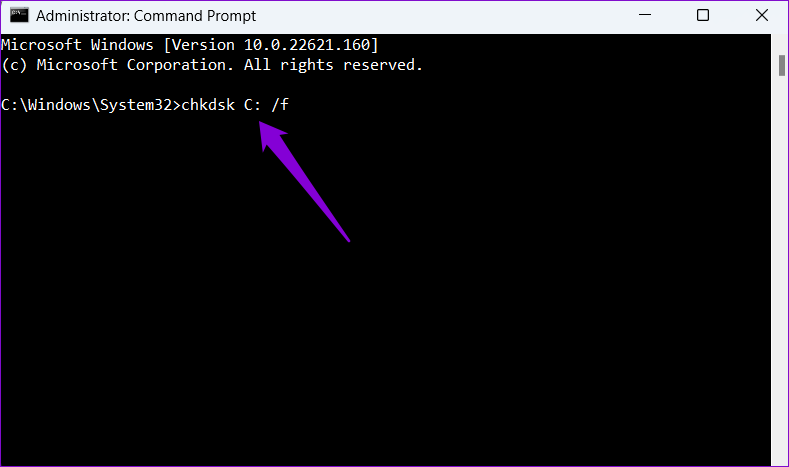
Ini akan mendeteksi dan memperbaiki masalah apa pun dengan drive utama Anda. Setelah itu, reboot PC Anda sekali lagi dan coba perbarui Windows.
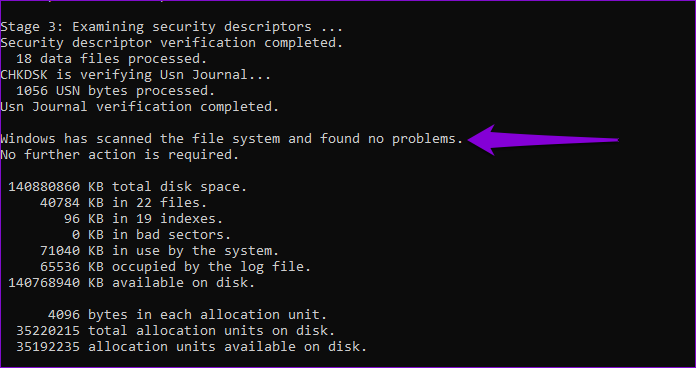
7. Periksa Pengelola Perangkat untuk Kesalahan
Driver pihak ketiga pada PC Anda juga terkadang dapat mengganggu proses Windows. Jika ada masalah dengan salah satu driver pada PC Anda, Anda harus memperbaikinya terlebih dahulu dengan menggunakan langkah-langkah di bawah ini.
Langkah 1: Klik kanan pada ikon Start dan pilih Device Manager dari daftar.
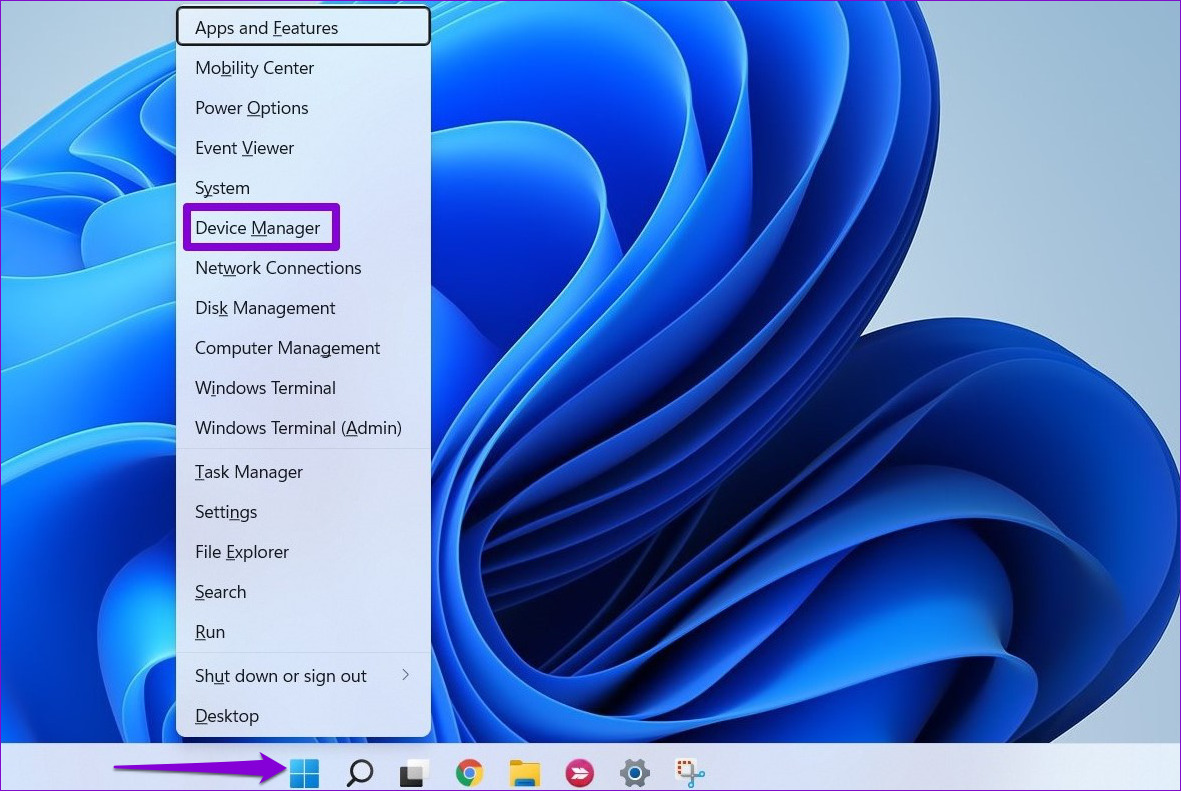
Langkah 2: Gulir daftar dan lihat apakah ada driver yang memiliki tanda seru berwarna kuning. Jika ditemukan, klik kanan padanya dan pilih opsi Perbarui driver.

Ikuti petunjuk di layar untuk menyelesaikan pembaruan driver. Setelah diperbarui, periksa untuk melihat apakah Windows dapat menginstal pembaruan.
8. Coba Bersihkan Boot
Jika tidak ada yang berhasil, Anda dapat mencoba mem-boot Windows dalam keadaan boot bersih. Ini akan memuat PC Anda tanpa aplikasi dan program pihak ketiga dan mencegahnya mengganggu proses pembaruan.
Untuk mem-boot Windows dalam status boot bersih, ikuti langkah-langkah di bawah ini.
Langkah 1: Tekan tombol Windows + R untuk membuka kotak dialog Run, ketik msconfigdan tekan Enter.
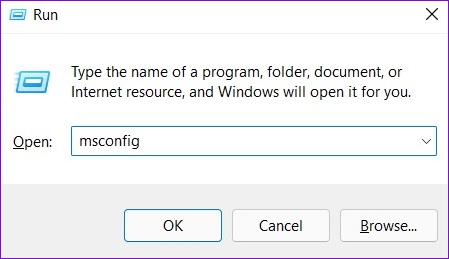
Langkah 2: Di bawah tab Layanan, tandai kotak yang bertuliskan ‘Sembunyikan semua layanan Microsoft’. Kemudian, klik tombol Nonaktifkan semua.

Langkah 3: Selanjutnya, beralih ke tab Startup dan klik Open Task Manager.
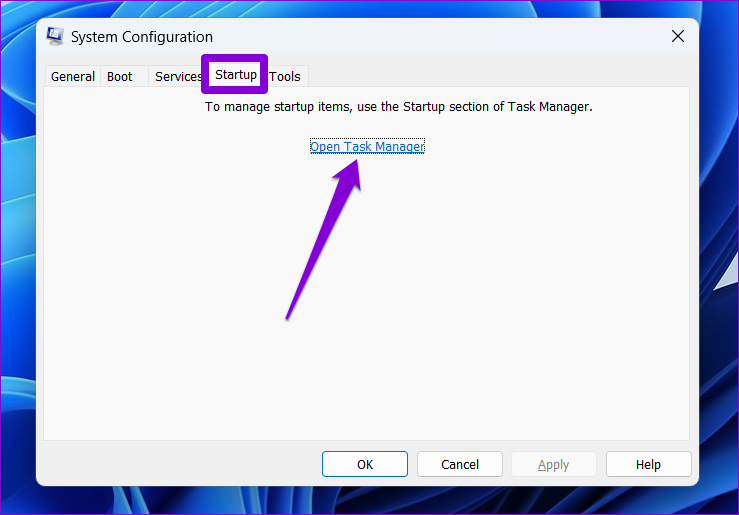
Langkah 4: Pilih aplikasi atau program pihak ketiga dan klik tombol Nonaktifkan di bagian atas. Ulangi langkah ini untuk menonaktifkan semua aplikasi dan program pihak ketiga.

Mulai ulang PC Anda untuk memasuki status boot bersih, dan Anda seharusnya dapat menginstal pembaruan Windows apa pun yang tertunda tanpa masalah.
Tetap Diperbarui
Selama bertahun-tahun, Microsoft telah berusaha merampingkan pengalaman Pembaruan Windows. Namun, Anda mungkin mengalami satu atau dua masalah sesekali. Untungnya, ada cukup banyak alat pemecahan masalah yang dapat Anda gunakan untuk memperbaiki masalah tersebut dengan pembaruan Windows 11.

