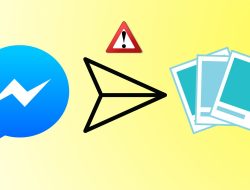Apple secara drastis meningkatkan pengalaman pengguna di Safari untuk Mac dengan pembaruan macOS Monterey. Terlepas dari perombakan visual, Apple memperkenalkan beberapa fitur baru seperti grup tab di Safari yang membantu mengatur tab Anda untuk alur kerja yang lancar. Berbicara tentang alur kerja yang lancar, Anda juga dapat mengatur bookmark di Safari di Mac untuk pengalaman penelusuran yang rapi.
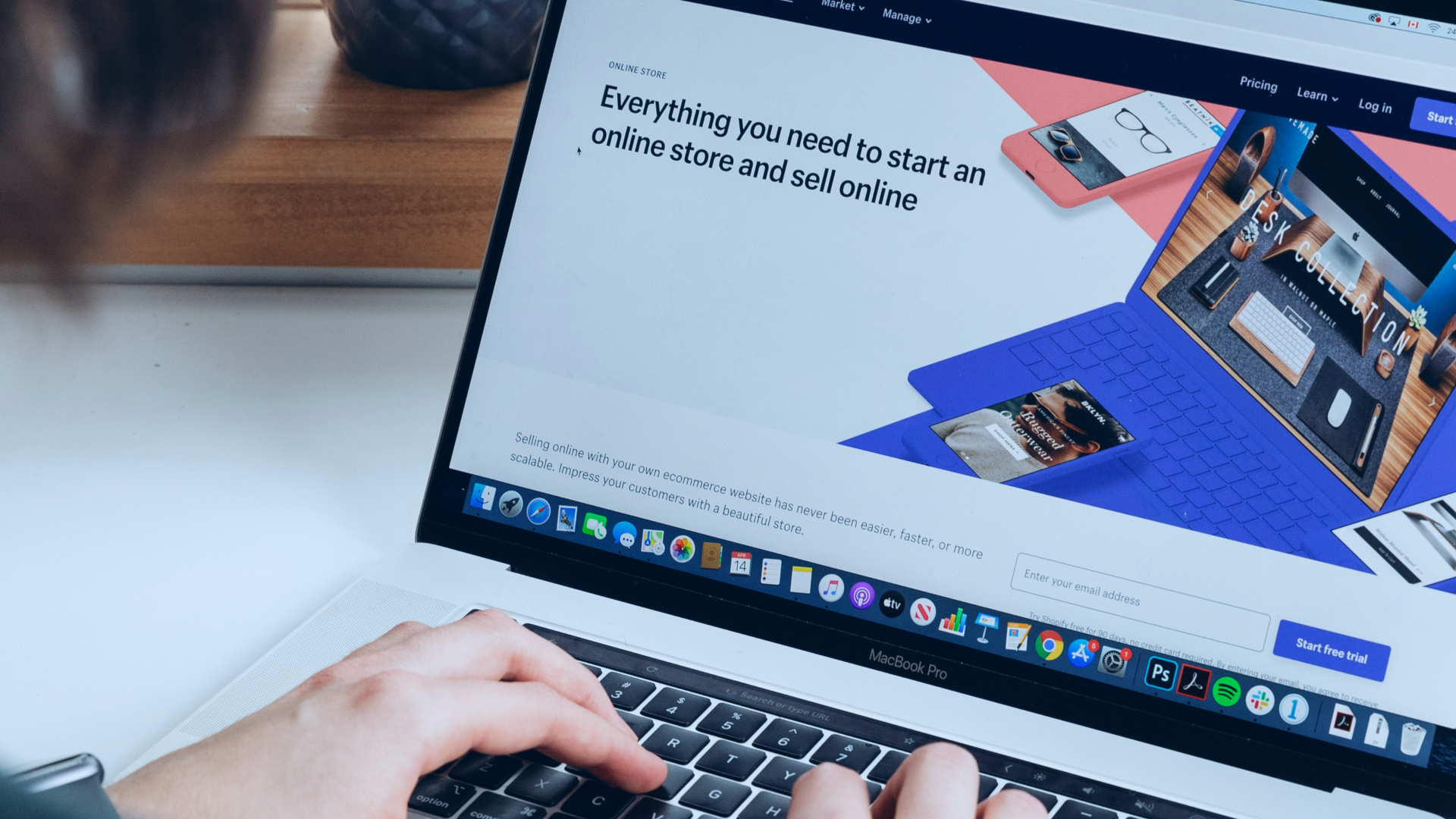
Bookmark membantu Anda dengan cepat menemukan halaman favorit Anda di internet saat Anda membutuhkannya. Namun, jika Anda memiliki terlalu banyak bookmark, Anda akan menghabiskan lebih banyak waktu hanya untuk mencarinya. Jadi mengatur mereka adalah ide yang bagus. Berikut cara mengatur bookmark Safari di Mac dan menemukan situs web favorit Anda dengan mudah.
Cara Menambahkan Bookmark di Safari
Mari kita mulai dengan dasar-dasarnya. Langkah pertama untuk mengatur bookmark Anda adalah menambahkan halaman tertentu ke daftar bookmark Anda. Inilah cara melakukannya di Safari di Mac Anda.
Langkah 1: Kunjungi halaman web pilihan Anda di Safari baik dengan mencarinya atau memasukkan URL di bilah alamat.
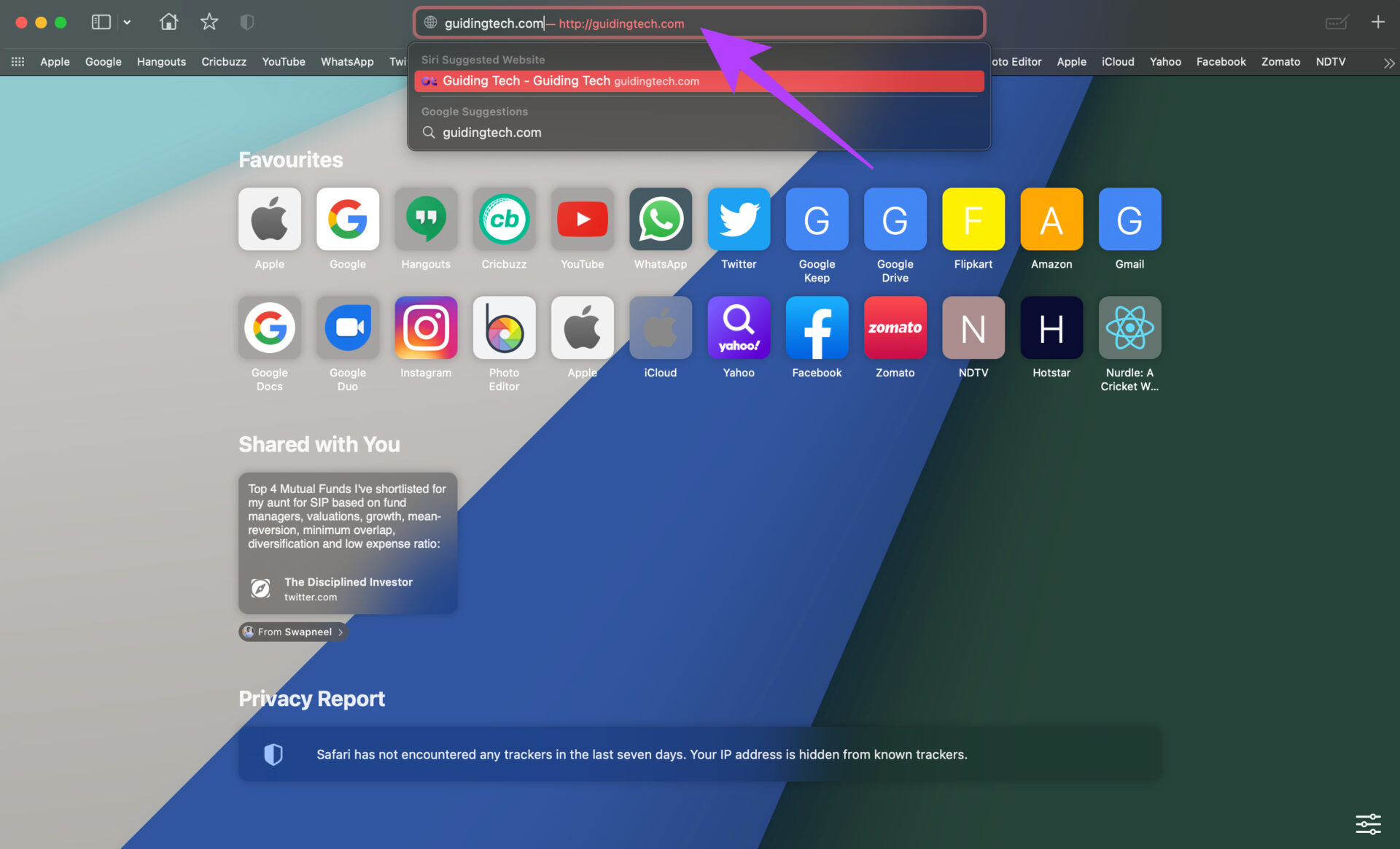
Langkah 2: Setelah Anda berada di halaman web yang ingin Anda tambahkan ke bookmark, klik menu tiga titik di bilah alamat.

Langkah 3: Arahkan penunjuk mouse Anda ke opsi Bookmark.

Langkah 4: Pilih folder Favorit atau folder Bookmark lainnya yang mungkin telah Anda buat sebelumnya. Di bagian akhir artikel ini, kami akan menunjukkan kepada Anda bagaimana Anda dapat mengatur bookmark Anda dengan membuat beberapa folder.

Safari akan menambahkan halaman ke bookmark Anda. Jika Anda ingin mengakses bookmark Anda, begini caranya.
Cara Mengakses Bookmark di Safari
Anda mungkin ingin melihat bookmark yang telah Anda kumpulkan dari waktu ke waktu di Safari. Proses untuk melihat bookmark tersebut cukup mudah. Begini caranya.
Langkah 1: Klik tombol Sidebar di Safari untuk membuka sidebar.

Langkah 2: Bilah sisi adalah tempat Anda akan menemukan grup tab dan bookmark. Klik pada tab Bookmark di bawah Tautan yang Dikumpulkan.

Langkah 3: Pilih Favorit atau folder lain tempat Anda menyimpan bookmark.
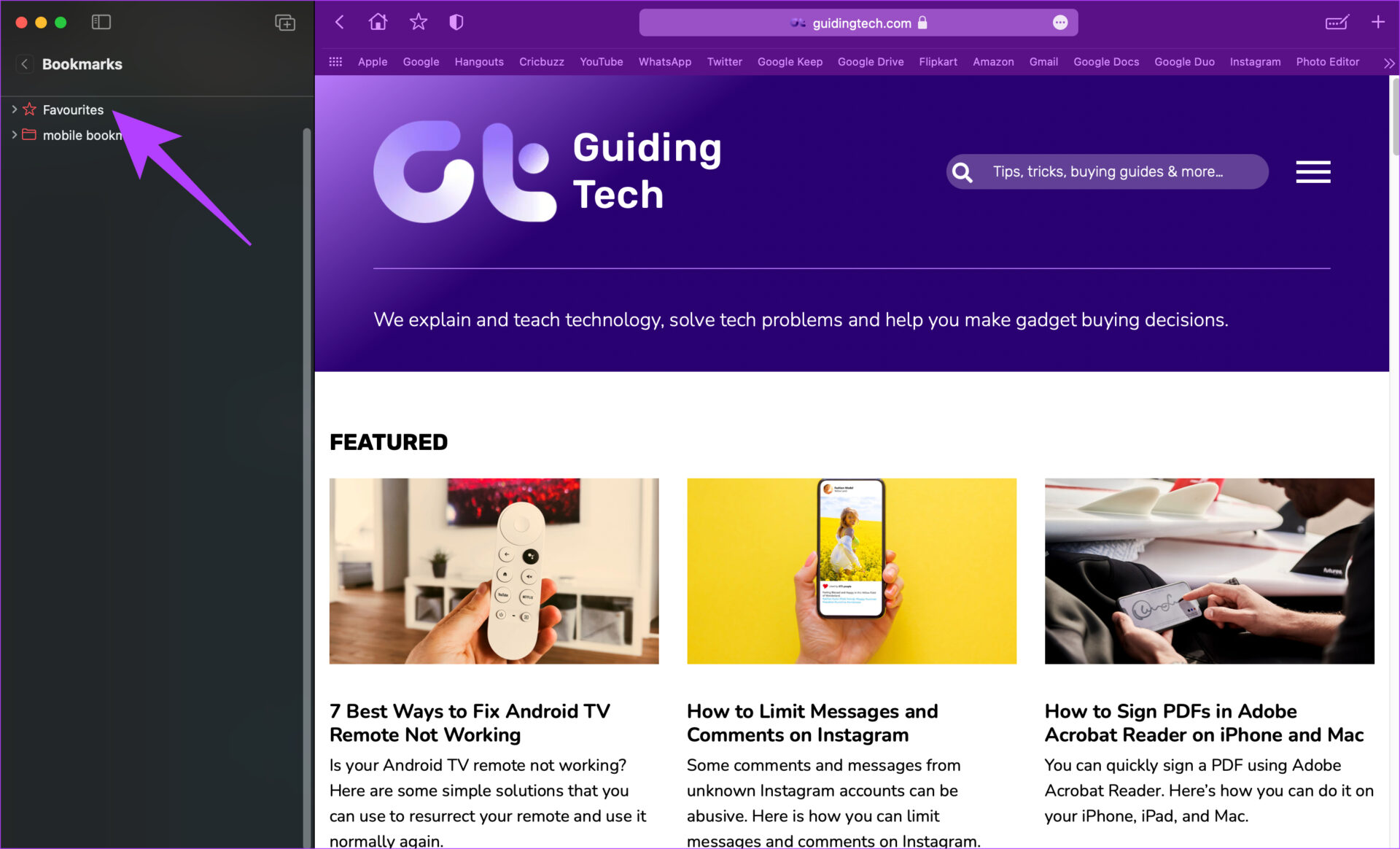
Langkah 4: Ini akan mengungkapkan semua bookmark yang Anda simpan di folder itu. Klik yang ingin Anda lihat dan itu akan terbuka di tab Safari baru.

Cara Mencari Bookmark di Safari
Mencari bookmark tertentu saat Anda sedang terburu-buru bisa memakan waktu, terutama jika Anda memiliki banyak bookmark yang disimpan. Alih-alih menelusuri seluruh daftar bookmark untuk menemukan yang Anda inginkan, Safari memiliki trik kecil yang rapi yang dapat Anda gunakan untuk mencari bookmark. Berikut cara menggunakannya.
Langkah 1: Buka Safari dan klik tombol Sidebar untuk membuka sidebar.

Langkah 2: Klik pada tab Bookmark di bawah Tautan yang Dikumpulkan.

Langkah 3: Awalnya, Anda mungkin tidak melihat bilah pencarian di sini.
Gunakan trackpad atau mouse untuk menggulir sedikit ke atas di panel kiri, dan Anda akan membuka bilah pencarian tempat Anda dapat mencari bookmark Anda.
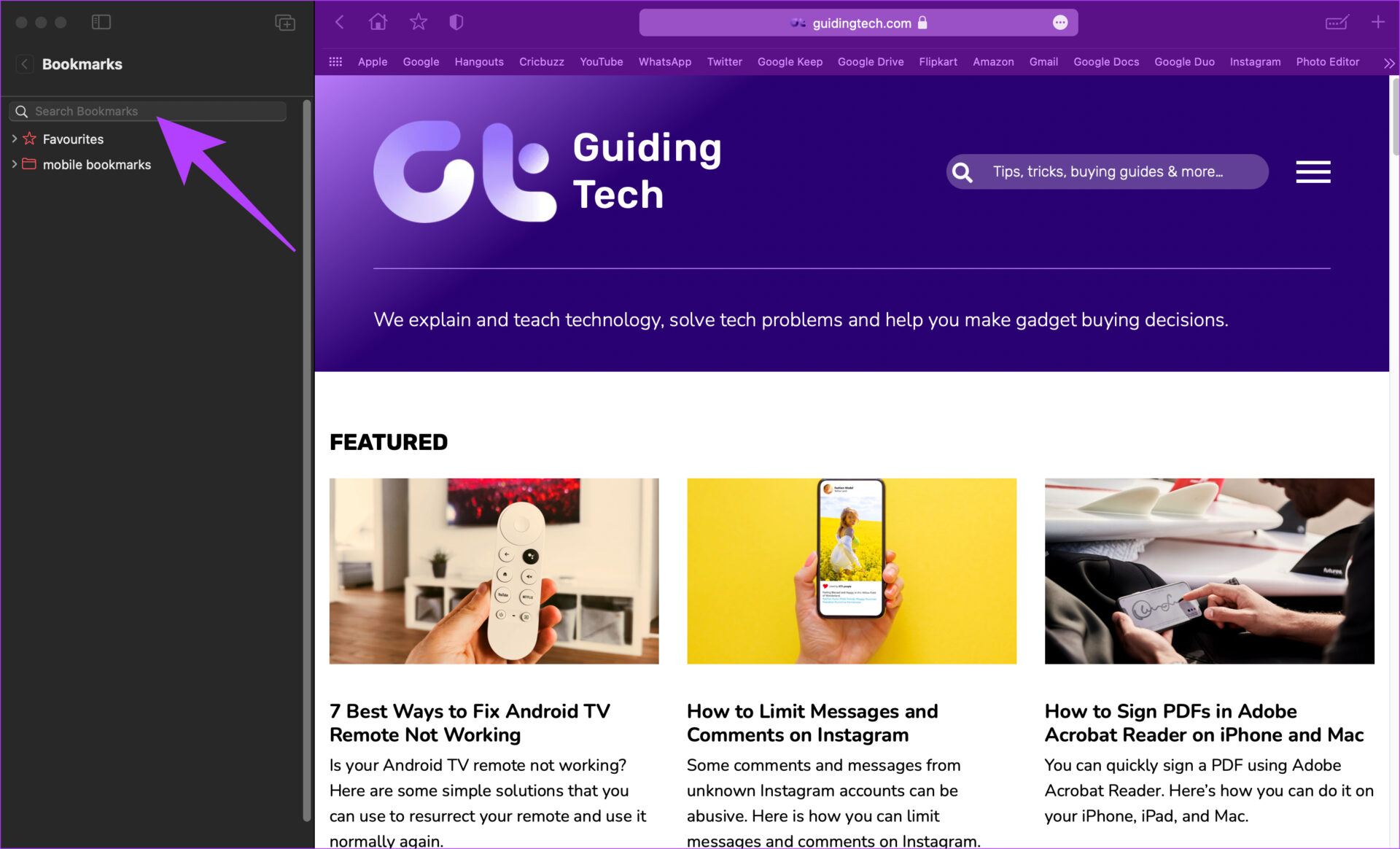
Langkah 4: Masukkan istilah pencarian Anda, dan Safari akan menampilkan semua bookmark Anda yang relevan dengannya.
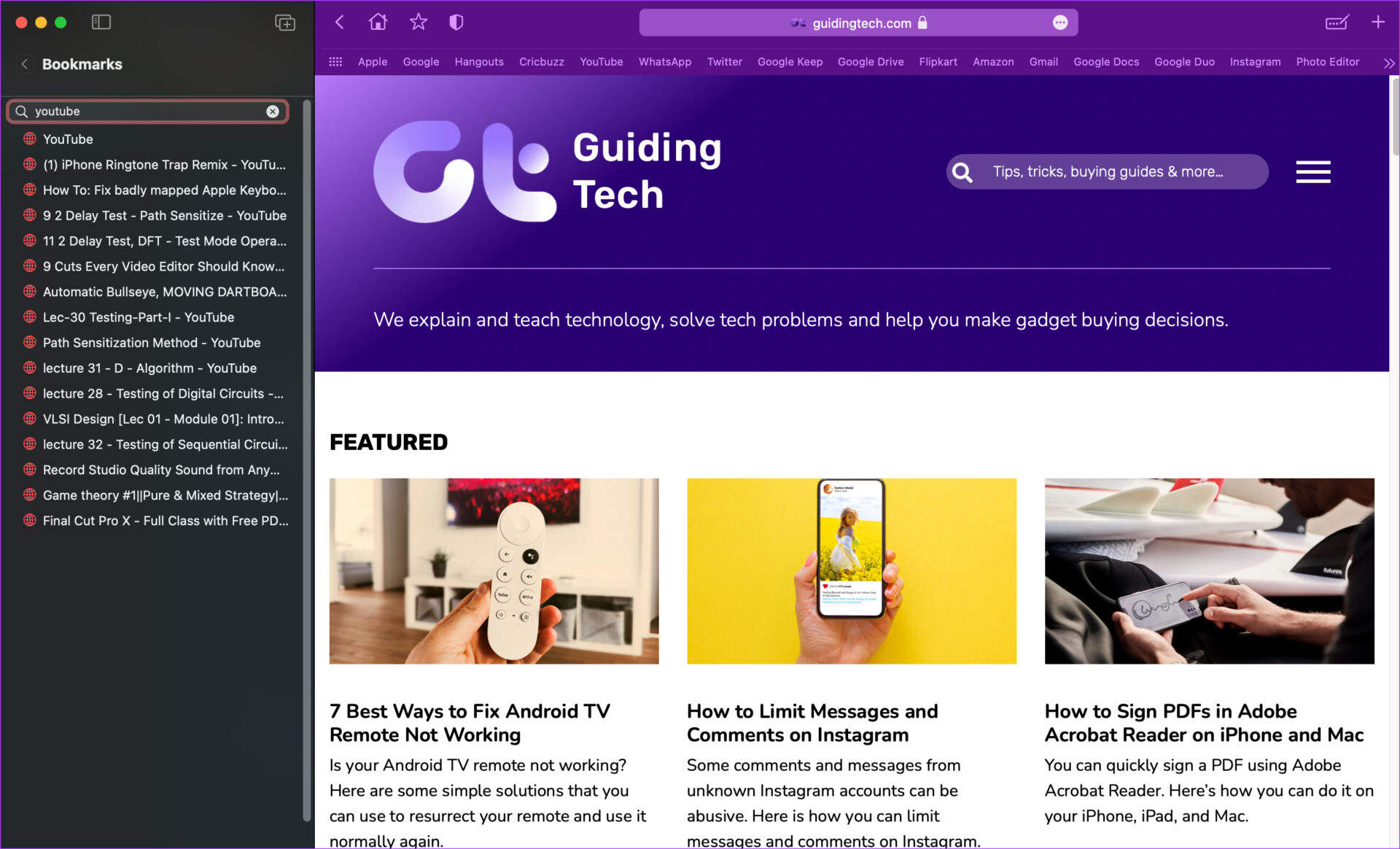
Langkah 5: Klik pada bookmark yang ingin Anda lihat dan Safari akan membukanya di tab baru.
Cara Mengatur Bookmark Safari di Folder
Kita semua memiliki kebiasaan mengunjungi halaman web di berbagai genre dan perangkat. Anda mungkin tertarik dengan teknologi, memasak, streaming video, dll. Menambahkan bookmark dari semua kategori di bawah folder yang sama bisa jadi agak berantakan. Anda juga dapat mengunjungi beberapa situs web di Mac Anda dan beberapa di iPhone atau iPad Anda, jadi memiliki folder yang berbeda untuk penanda ini adalah ide yang bagus.
Inilah cara Anda dapat membuat folder untuk mengatur bookmark Anda di Safari.
Langkah 1: Buka Safari dan klik tombol Sidebar untuk membuka sidebar.

Langkah 2: Klik pada tab Bookmark di bawah Tautan yang Dikumpulkan.

Langkah 3: Klik kanan atau klik kontrol di ruang kosong di panel ini dan pilih Folder Baru.

Langkah 4: Safari akan membuat folder baru. Beri nama apa pun yang Anda inginkan dan tekan enter untuk menyimpannya.
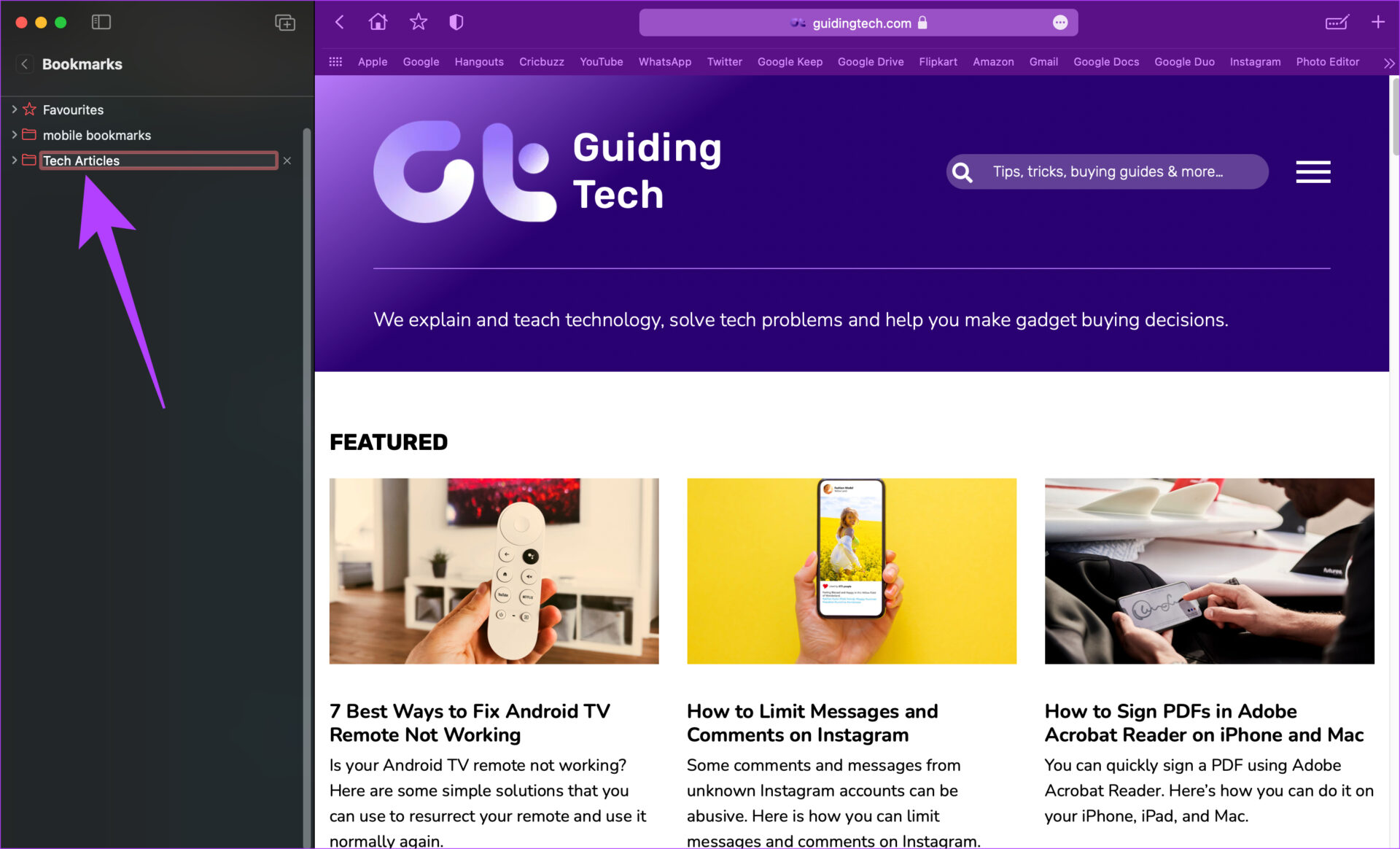
Anda dapat membuat folder sebanyak yang Anda inginkan, tergantung pada bagaimana Anda ingin mengatur bookmark Anda.
Langkah 5: Sekarang, ketika Anda ingin menambahkan bookmark ke folder tertentu, pilih folder itu di menu bookmark.
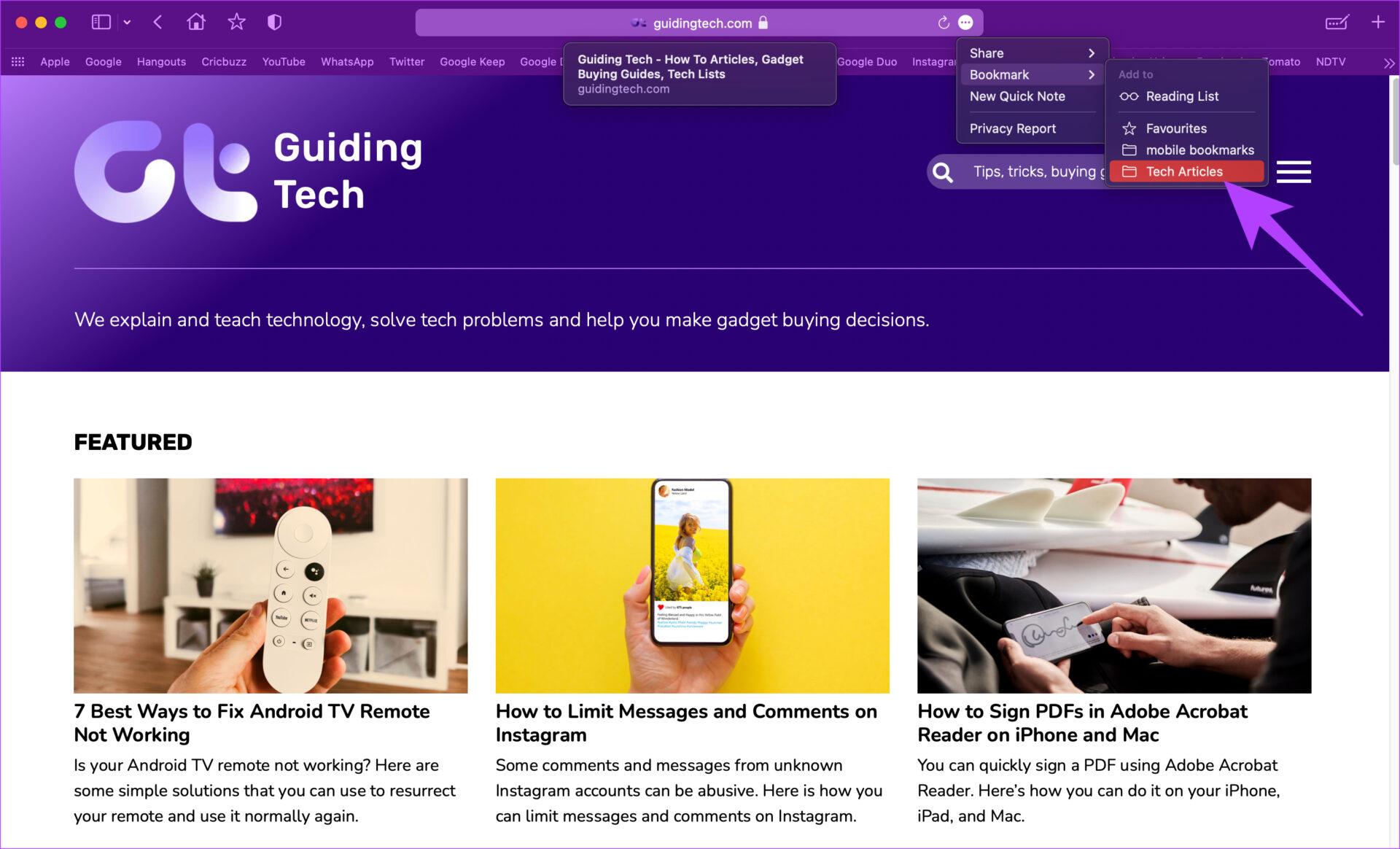
Cara Mengurutkan dan Mengatur Ulang Bookmark di Safari
Safari memberi Anda opsi untuk mengurutkan bookmark berdasarkan nama yang Anda berikan atau pada alamat situs web. Anda juga dapat mengganti nama bookmark dan mengatur ulang di berbagai folder. Berikut cara melakukannya.
Sortir Bookmark
Langkah 1: Buka Safari dan klik tombol Sidebar untuk membuka sidebar.

Langkah 2: Klik pada tab Bookmark di bawah Tautan yang Dikumpulkan.

Langkah 3: Klik kanan atau klik kontrol pada folder yang ingin Anda urutkan dan arahkan mouse Anda ke Sortir Menurut.

Langkah 4: Pilih opsi yang relevan tergantung pada apakah Anda ingin mengurutkan bookmark berdasarkan nama atau alamat.

Mengganti Nama Bookmark
Langkah 1: Buka Safari dan klik tombol Sidebar untuk membuka sidebar.

Langkah 2: Klik pada tab Bookmark di bawah Tautan yang Dikumpulkan.

Langkah 3: Klik pada folder untuk memperluas isinya dan melihat bookmark Anda.
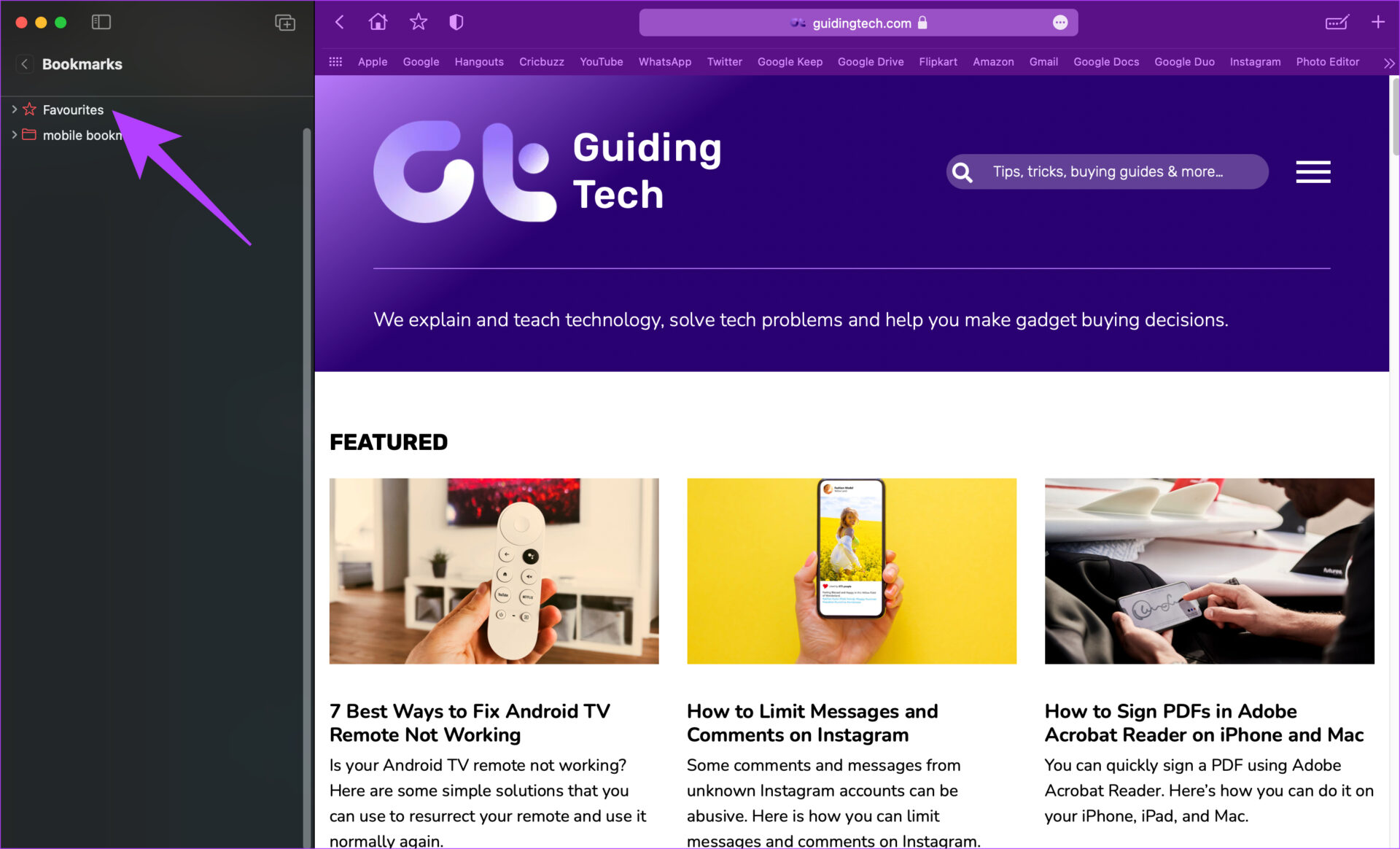
Langkah 4: Klik kanan atau kontrol-klik pada bookmark yang ingin Anda ganti namanya dan pilih opsi Ganti Nama.
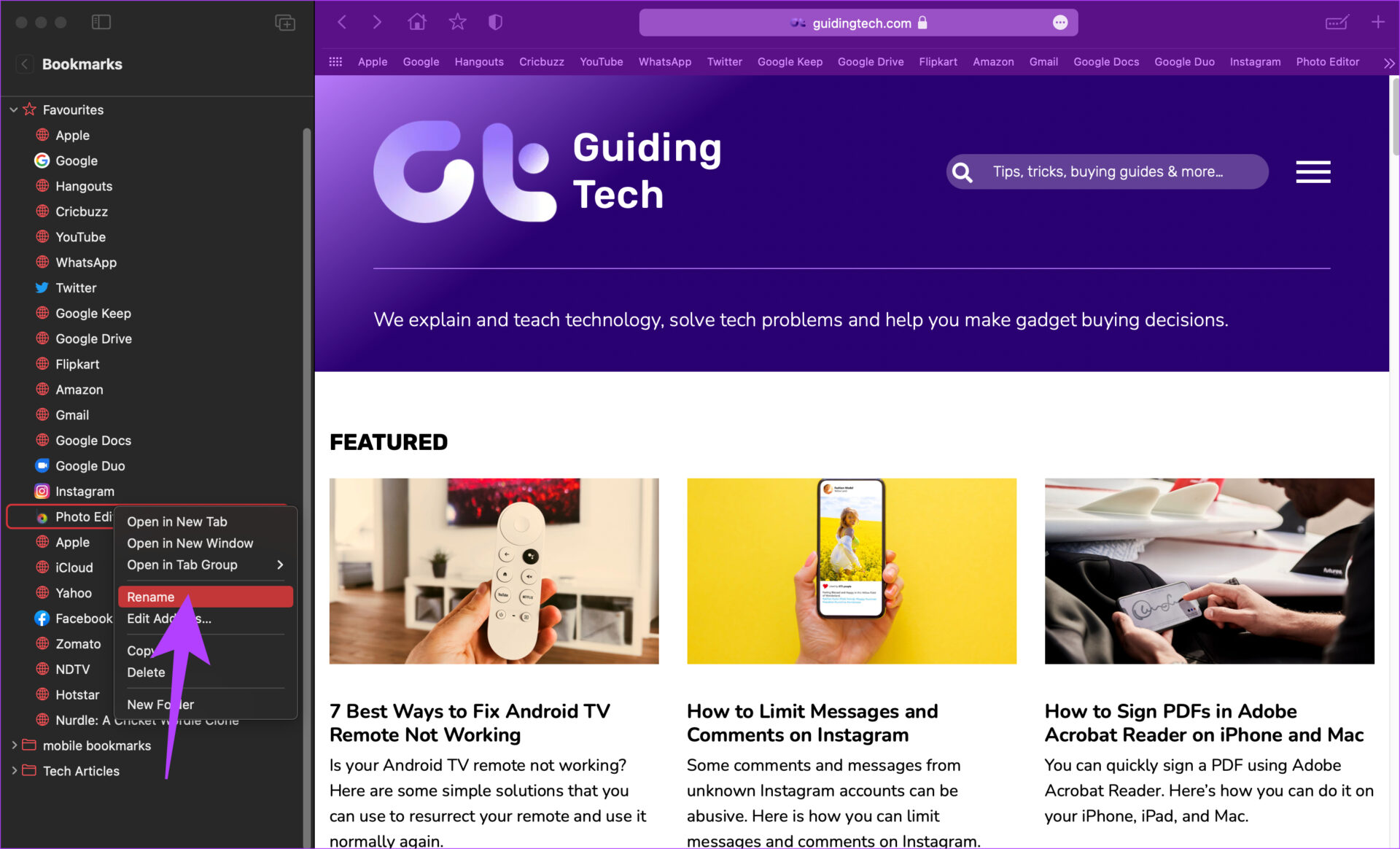
Langkah 5: Masukkan nama baru dan tekan tombol enter untuk menyimpannya.

Mengatur Ulang Bookmark
Langkah 1: Buka Safari dan klik tombol Sidebar untuk membuka sidebar.

Langkah 2: Klik pada tab Bookmark di bawah Tautan yang Dikumpulkan.

Langkah 3: Klik pada folder untuk memperluas isinya dan melihat bookmark Anda.
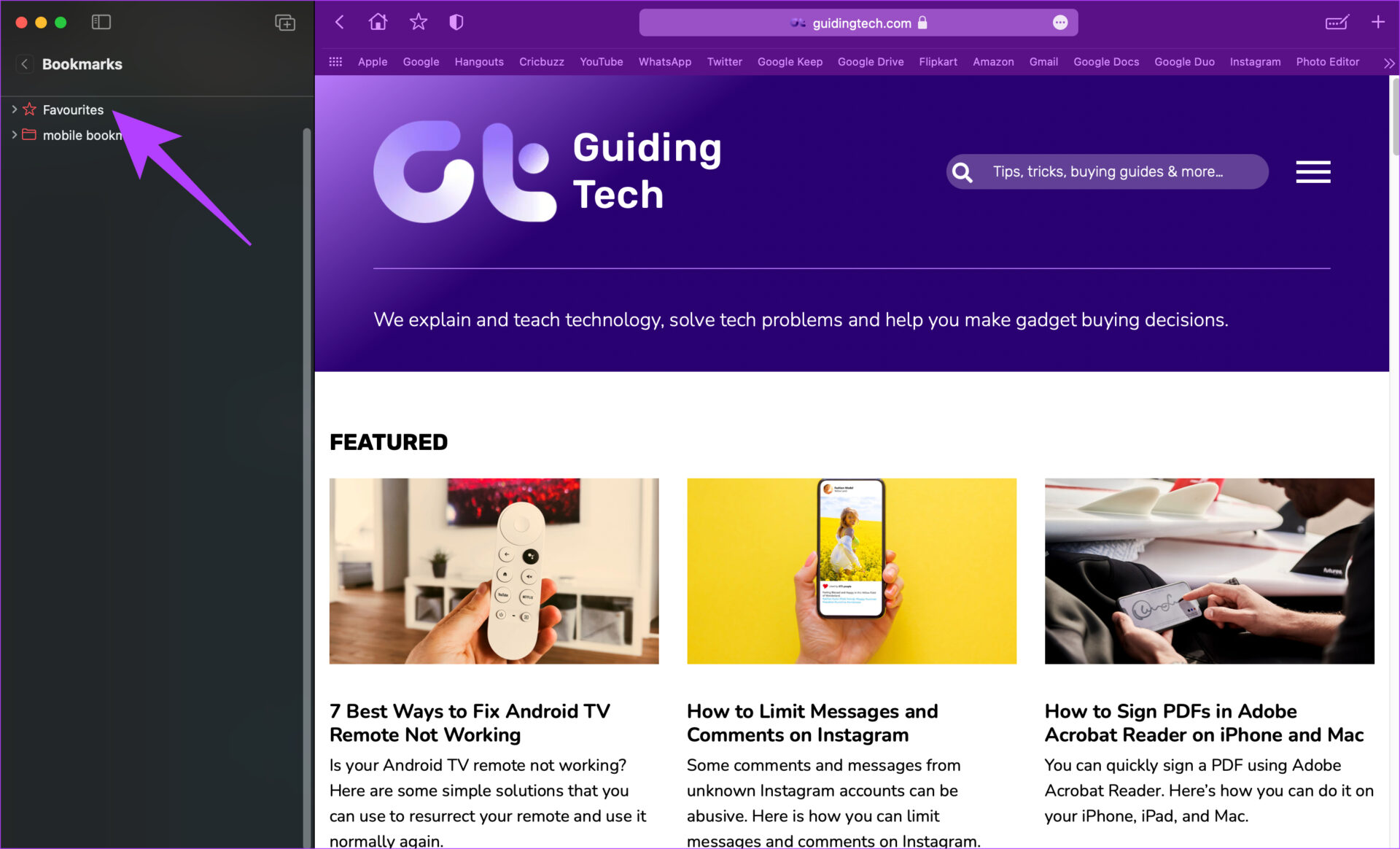
Langkah 4: Seret bookmark dari satu folder dan letakkan di folder lain untuk memindahkannya.
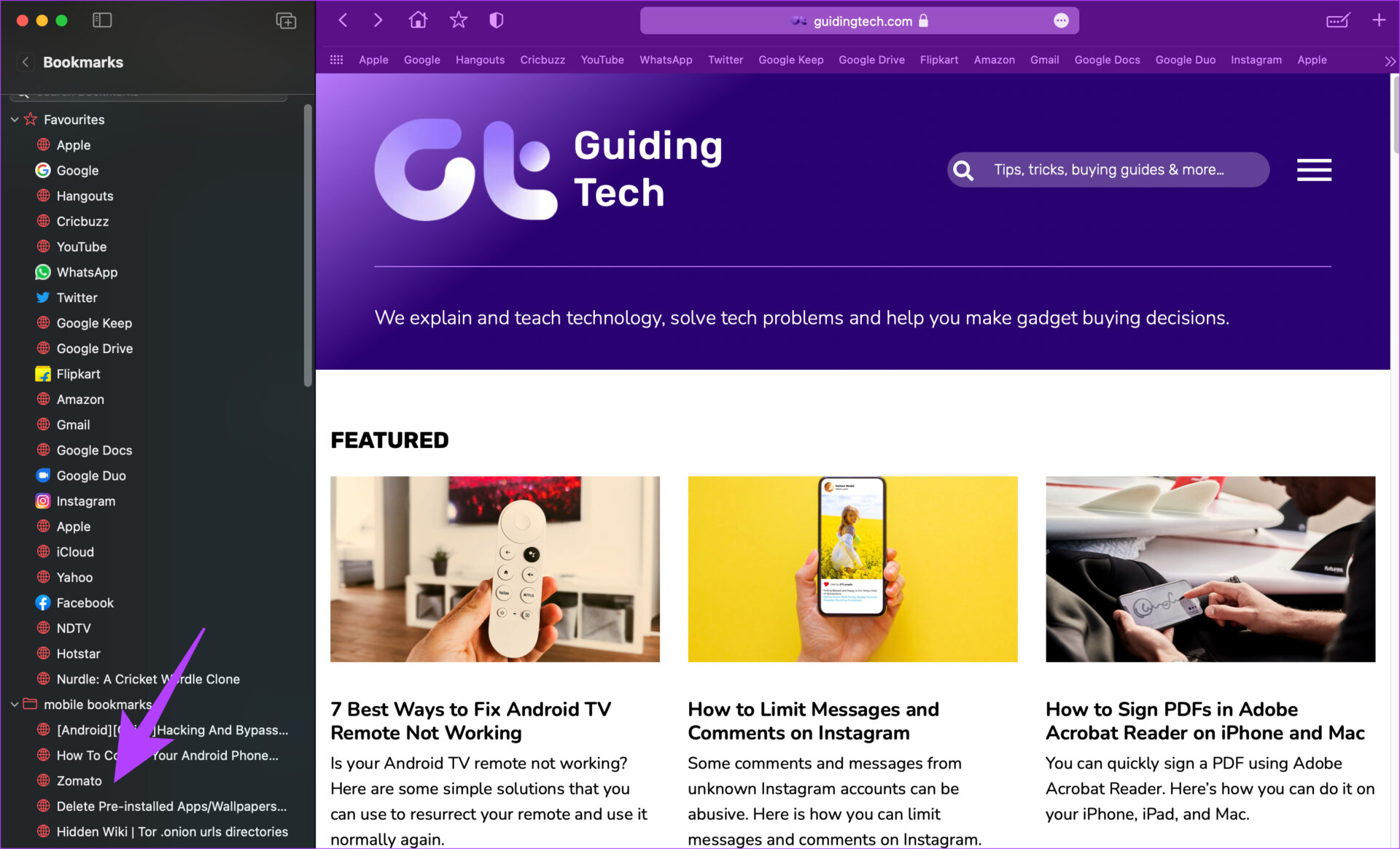
Cara Menghapus Bookmark di Safari
Jika Anda tidak sengaja menambahkan bookmark atau tidak ingin lagi menyimpan tautan sebagai bookmark, Anda dapat menghapusnya.
Langkah 1: Buka Safari dan klik tombol Sidebar untuk membuka sidebar.

Langkah 2: Klik pada tab Bookmark di bawah Tautan yang Dikumpulkan.

Langkah 3: Klik pada folder untuk memperluas isinya dan melihat bookmark Anda.
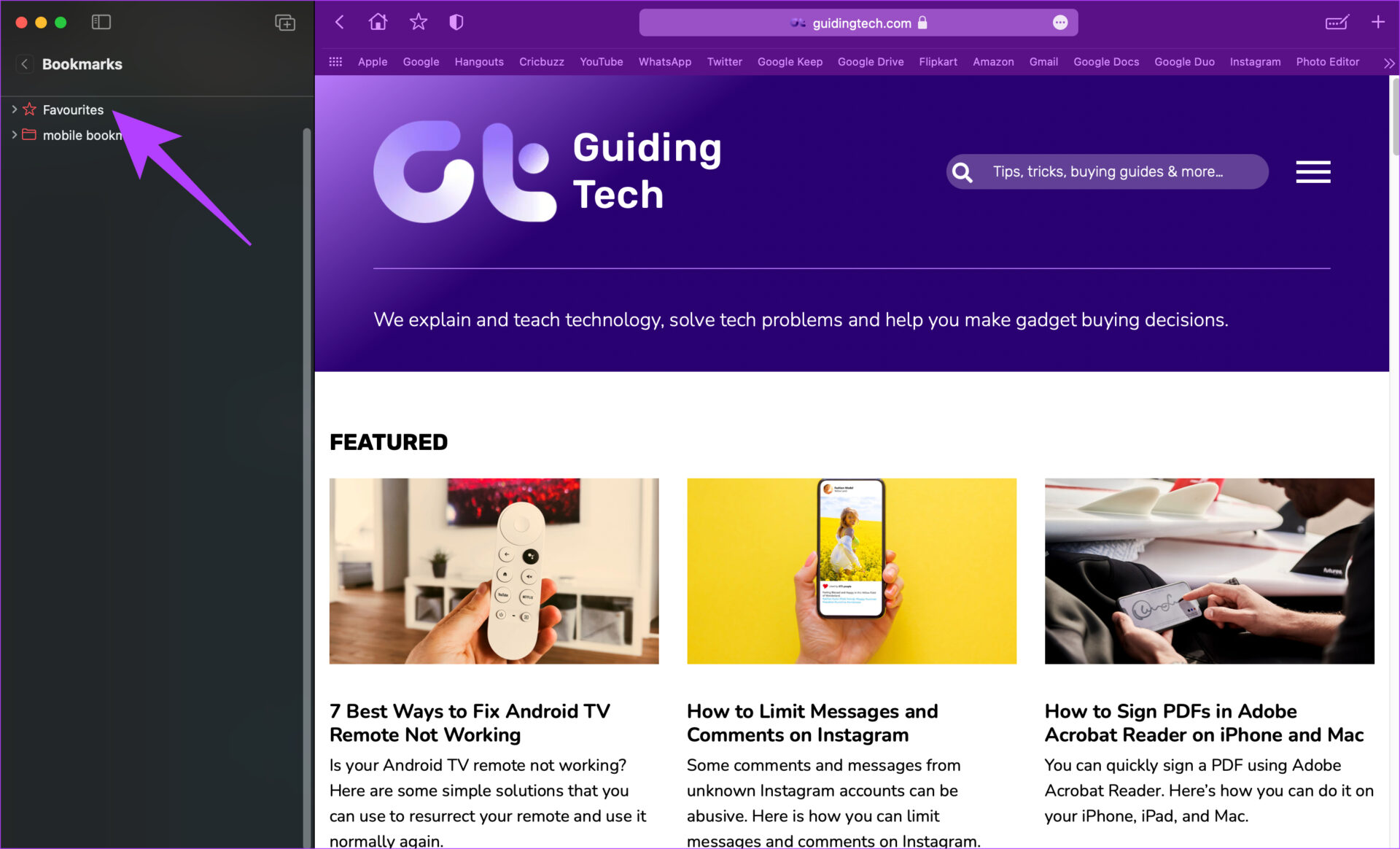
Langkah 4: Klik kanan atau control-klik pada bookmark yang ingin Anda hapus dan pilih opsi Hapus.
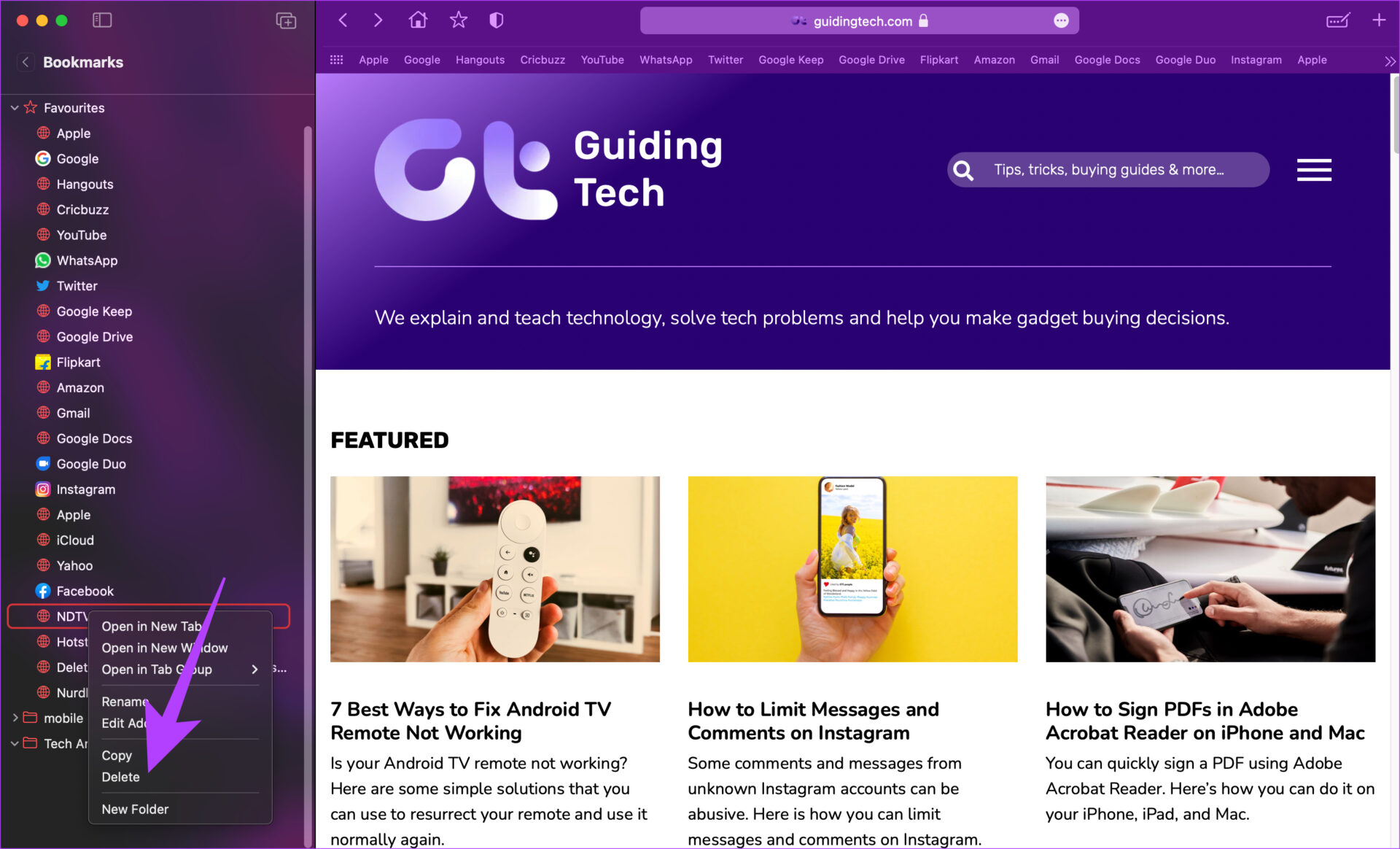
Anda juga dapat menghapus seluruh folder bookmark dengan cara yang sama.
Jelajahi Seperti Pro di Safari
Ini adalah bagaimana Anda dapat mengatur bookmark di Safari di Mac Anda dan menggunakannya seperti seorang profesional. Atur halaman web favorit Anda seperti yang Anda inginkan sehingga mudah diakses. Karena Anda menggunakan Mac, Anda mungkin juga ingin memeriksa cara menghapus cache dan cookie di Safari.