Windows 11 telah membuat kehadirannya dirasakan jutaan orang di seluruh dunia. Ini memiliki perombakan visual yang bagus dan kumpulan fitur.

Jika Anda baru saja menginstal salinan Windows 11 baru di PC Anda, Anda mungkin telah mengaturnya dengan masuk ke akun Microsoft Anda. Meskipun ini adalah cara yang tepat untuk melakukannya, ada satu kelemahan – folder Pengguna diberi nama berdasarkan lima karakter pertama dari alamat email Anda.
Ini dapat mengganggu jika Anda ingin menetapkan nama khusus untuk folder tersebut, karena lima karakter pertama dapat terdengar sangat acak. Untungnya, ada beberapa cara untuk mengubahnya.
Apa Folder Pengguna di Windows 11
Setiap salinan Windows 11 yang diinstal akan memiliki folder yang dinamai menurut akun pengguna. Folder ini adalah tempat unduhan, dokumen, gambar, dan data pribadi lainnya disimpan.

Secara default, Windows 11 memberikan nama lima huruf ke folder ini yang ternyata menjadi lima karakter pertama dari ID email Anda yang terdaftar di Windows. Ini bisa mengganggu, terutama jika nama Anda memiliki enam huruf, tetapi Windows lama yang baik menjatuhkan huruf terakhir saat memberi nama folder Pengguna.
Cara Mengganti Nama Folder Pengguna
Sayangnya, Anda tidak bisa hanya mengklik kanan pada folder Pengguna dan mengganti namanya. Ada dua cara untuk mengganti nama folder Pengguna di Windows 11.
Ganti Nama Folder Pengguna dengan Membuat Akun Pengguna Baru
Ini adalah metode yang lebih sederhana dari keduanya dan melibatkan perubahan beberapa pengaturan dasar. Alih-alih mengganti nama folder Pengguna, lebih mudah untuk membuat akun pengguna baru dan memberi nama folder apa pun yang Anda inginkan. Inilah cara Anda melakukannya.
Langkah 1: Klik ikon Cari di bilah tugas Windows 11 Anda.
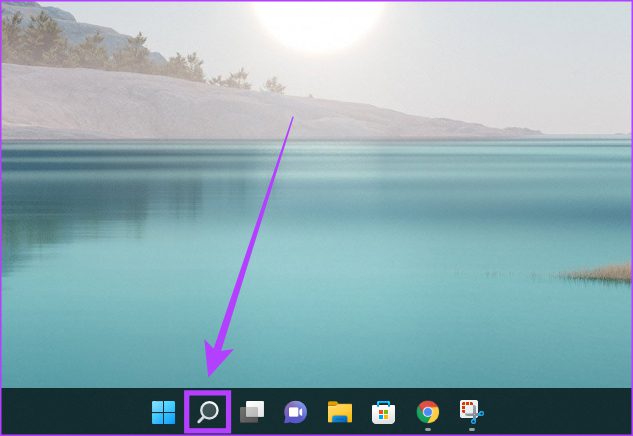
Langkah 2: Memasuki Pengaturan di bilah pencarian dan klik aplikasi untuk membukanya.
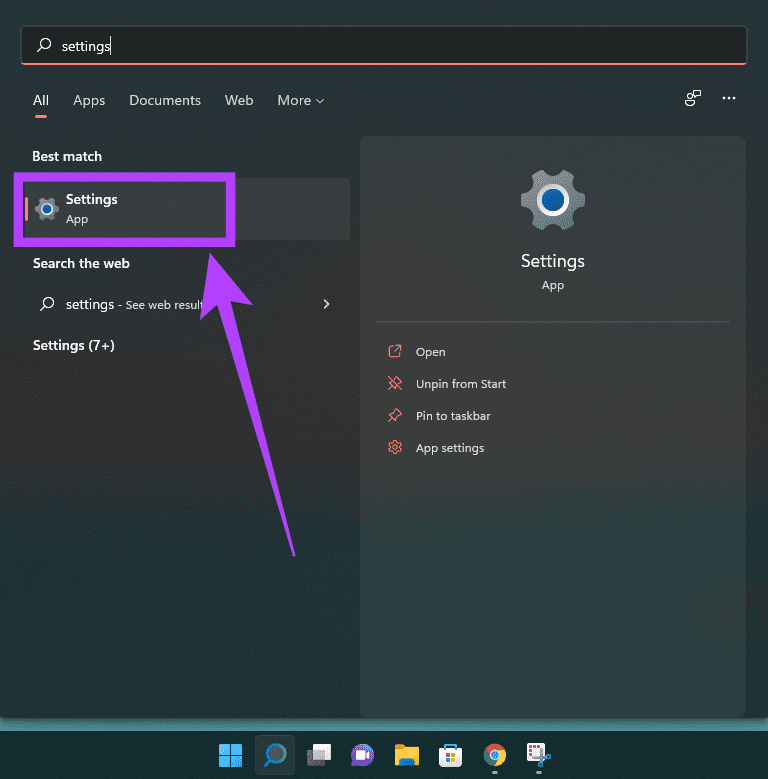
Langkah 3: Arahkan ke bagian Akun di panel kiri.
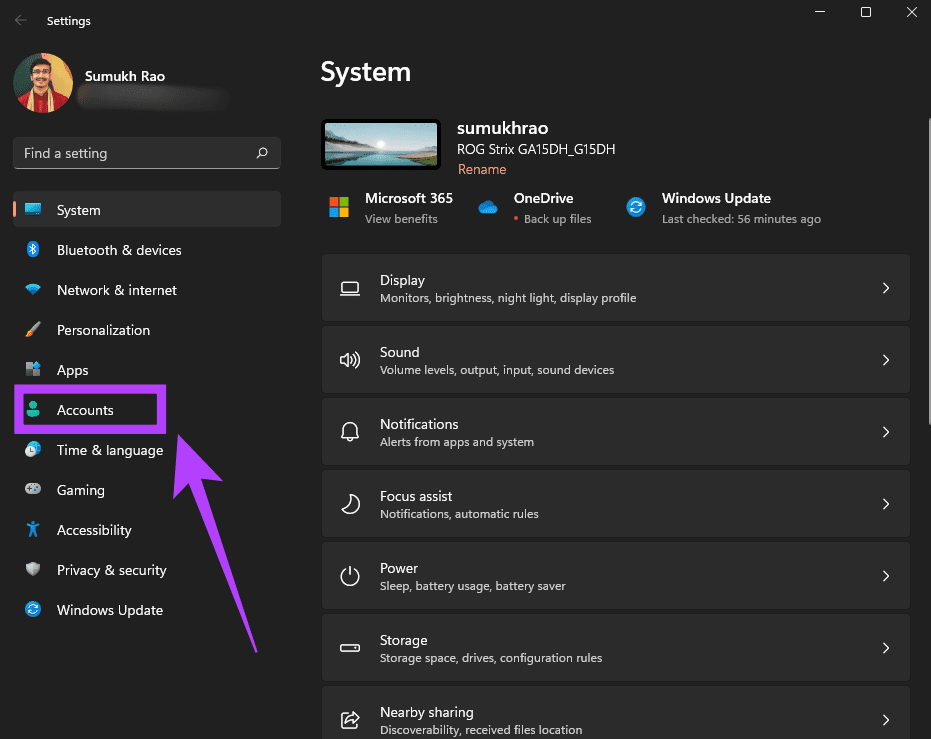
Langkah 4: Pilih Keluarga & pengguna lain.
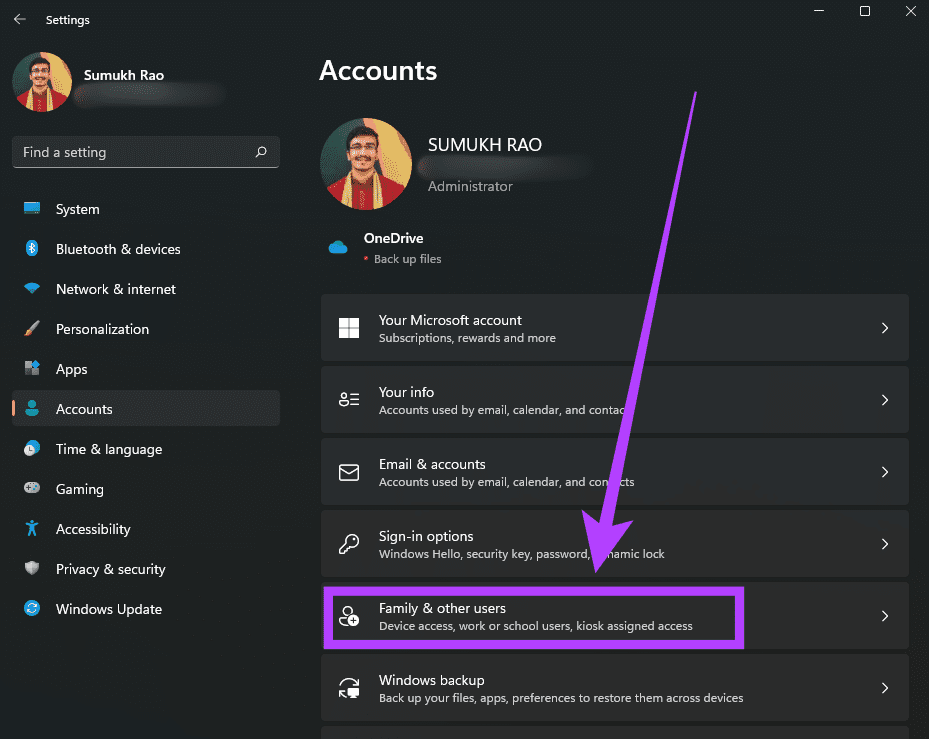
Langkah 5: Klik opsi Tambahkan akun di sebelah Pengguna lain.

Langkah 6: Anda sekarang akan melihat wizard pengaturan akun. Perhatikan bahwa Anda harus memilih ‘Saya tidak memiliki informasi masuk orang ini’ untuk melangkah lebih jauh. Jangan gunakan akun Microsoft Anda pada tahap ini.
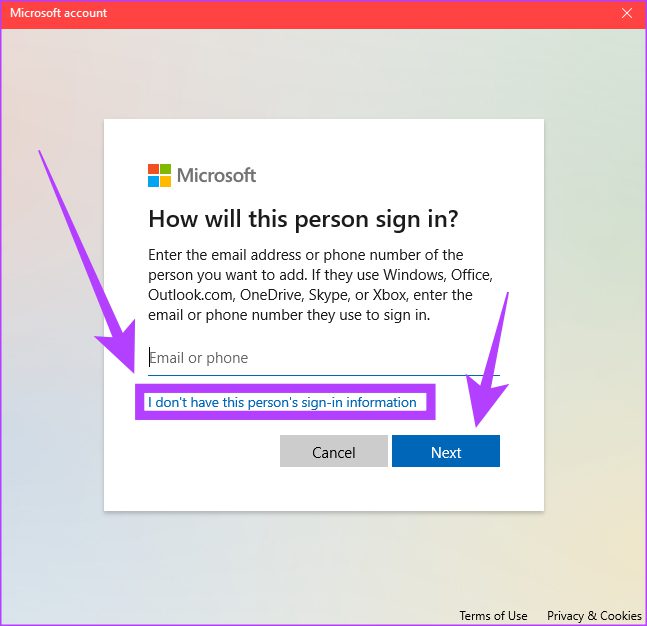
Langkah 7: Masukkan nama untuk akun pengguna baru. Ini juga akan menjadi nama folder Pengguna Anda. Anda juga dapat memilih untuk memasukkan kata sandi untuk mengamankan akun. Setelah selesai, klik Berikutnya.
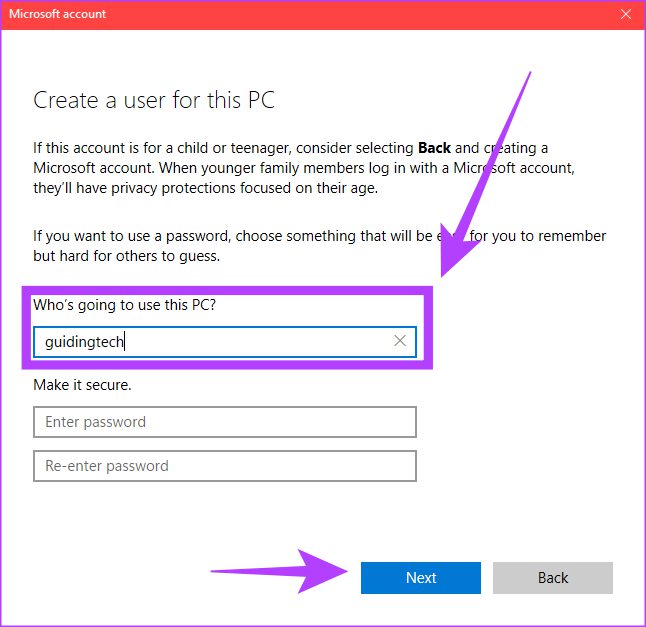
Langkah 8: Akun baru Anda sekarang sudah siap. Sekarang, klik panah kecil di sebelah akun pengguna baru dan pilih Ubah jenis akun.
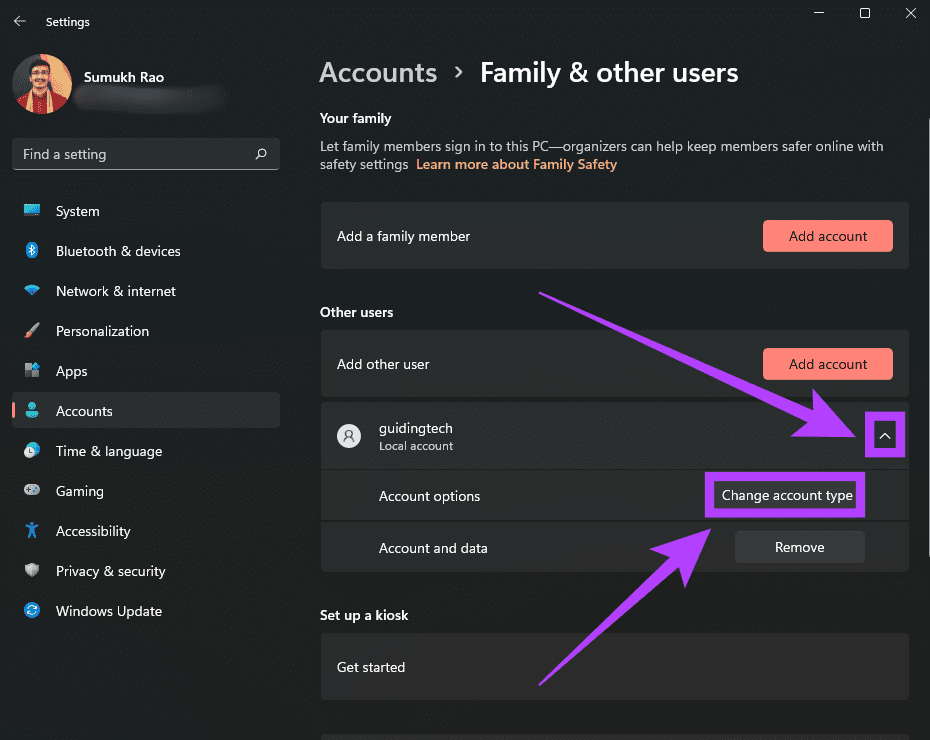
Langkah 9: Pilih Administrator sebagai jenis akun dan klik OK.

Langkah 10: Matikan PC Anda dan lain kali Anda menyalakannya, masuk menggunakan akun pengguna baru. Itulah salah satu cara untuk mendapatkan folder User dengan nama yang diinginkan dan mudah.
Ini adalah solusi karena cara mengganti nama folder Pengguna sedikit rumit. Namun, jika Anda ingin mengambil rute itu, inilah cara melakukannya.
Ganti Nama Folder Pengguna Menggunakan Editor Registri
Seperti disebutkan sebelumnya, ini adalah metode yang sedikit maju dan melibatkan elemen kecil dari risiko. Dianjurkan untuk mengambil cadangan lengkap dari PC Anda sebelum mencoba metode ini.
Langkah 1: Buat akun pengguna baru menggunakan langkah-langkah yang disebutkan dalam metode pertama di atas. Nyalakan kembali PC Anda dan masuk ke akun itu.
Langkah 2: Klik pada ikon Cari di bilah tugas Windows 11.
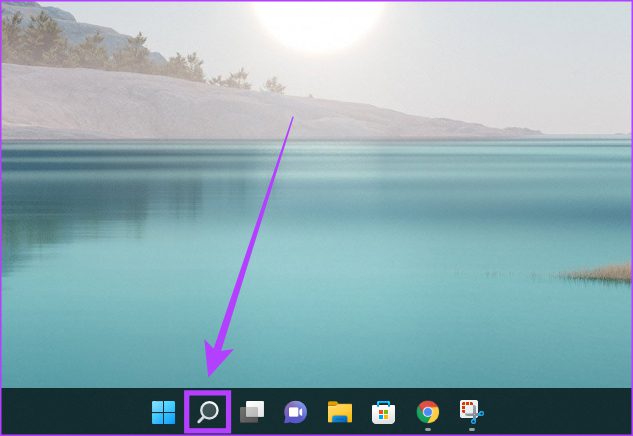
Langkah 3: Memasuki Prompt Perintah dan klik pada aplikasi untuk membukanya.
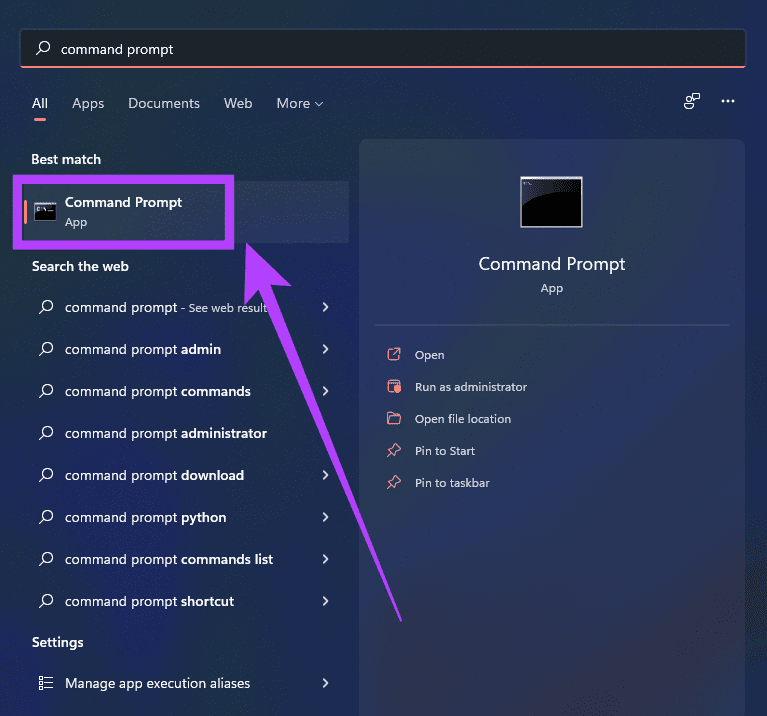
Langkah 4: Ketik perintah akun pengguna wmic dapatkan nama, SID dan tekan tombol Enter.

Langkah 5: Anda sekarang akan melihat semua akun pengguna dengan SID masing-masing ditampilkan di layar Anda. Catat SID nama pengguna yang ingin Anda ganti namanya menjadi folder Pengguna.
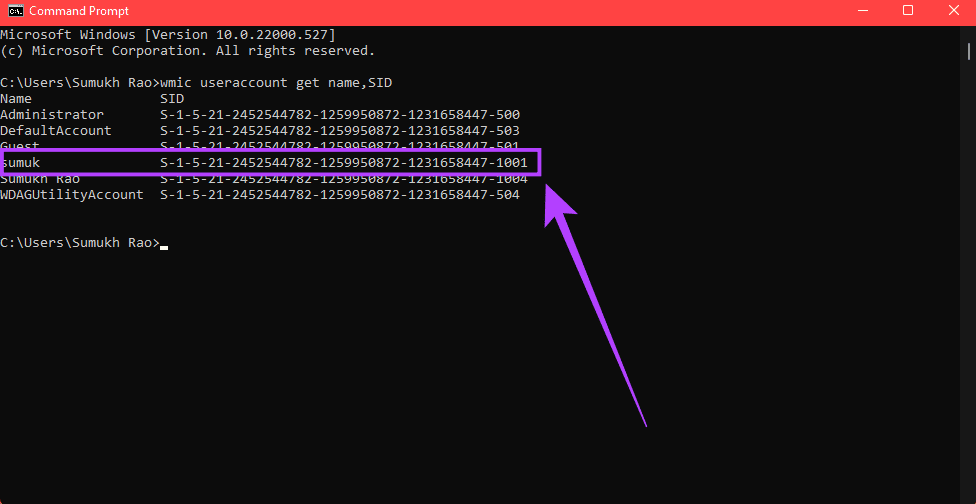
Langkah 6: Luncurkan Run dengan menekan tombol Windows + R pada keyboard Anda.

Langkah 7: Memasuki regedit di jendela Jalankan dan tekan tombol Enter. Klik Ya jika Anda ditanya apakah Anda ingin mengizinkan aplikasi ini membuat perubahan pada perangkat Anda.

Langkah 8: Y0u sekarang telah membuka Registry Editor di Windows 11.

Langkah 9: Di jendela Registry Editor, klik panah kecil di sebelah folder HKEY_LOCAL_MACHINE di sebelah kiri. Kemudian, klik panah di sebelah PERANGKAT LUNAK. Terus lakukan ini sampai Anda mencapai \Microsoft\Windows NT\CurrentVersion\ProfileList\SID di mana SID adalah yang Anda catat sebelumnya.

Langkah 10: Klik pada SID yang benar untuk memperluas konten di bagian kanan layar Anda.

Langkah 11: Dalam daftar item yang ditampilkan di jendela kanan, pilih file ProfileImagePath dan klik kanan padanya. Klik ‘Ubah’.
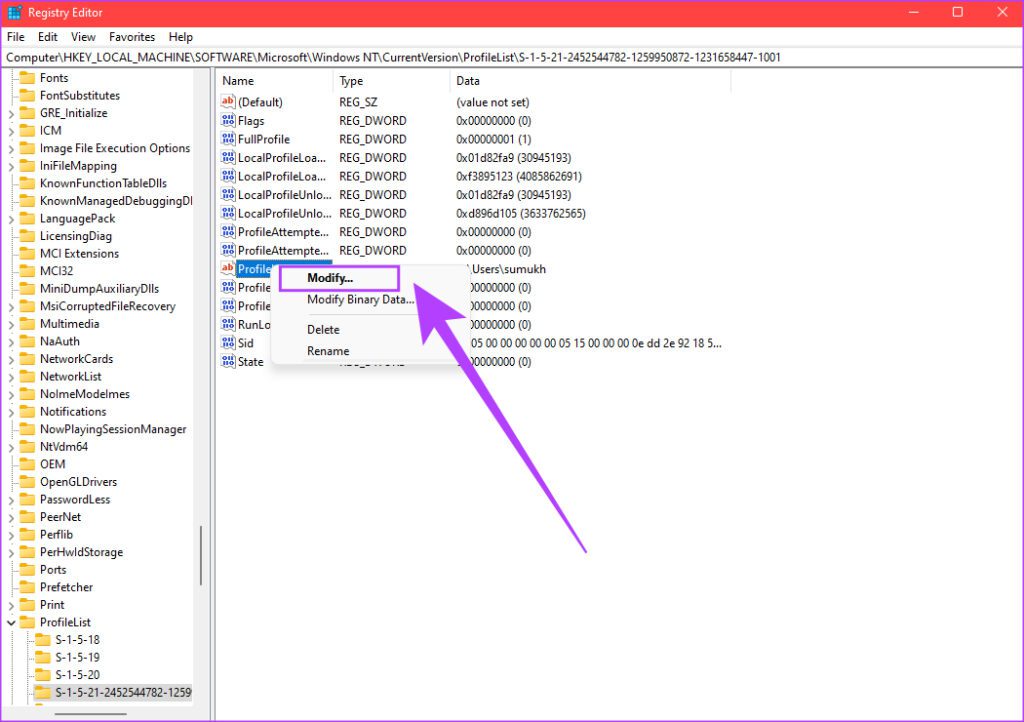
Langkah 12: Masukkan nama yang diinginkan untuk folder Pengguna setelah jalur ‘C:\Users\’. Klik OK setelah selesai.

Langkah 13: Buka Windows Explorer dan pergi ke direktori Pengguna. Anda akan menemukan folder Pengguna dengan nama lama. Klik kanan padanya dan pilih opsi Ganti Nama.

Langkah 14: Masukkan nama yang sama dengan yang Anda masukkan di Registry Editor. Setelah selesai, tekan tombol Enter.
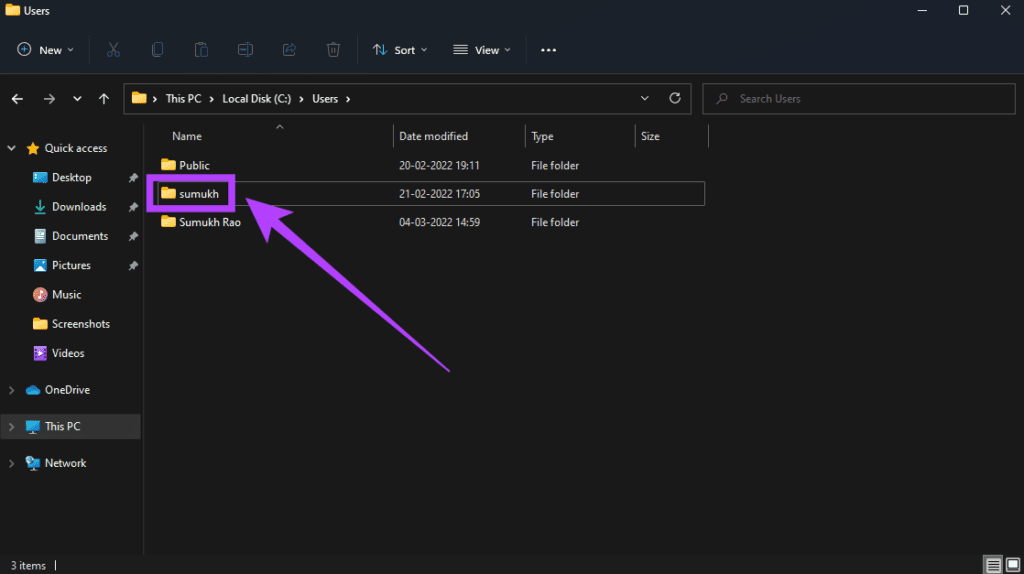
Nyalakan kembali PC Anda dan masuk ke akun yang telah Anda ubah namanya menjadi folder Pengguna. Anda akan melihat bahwa folder telah diganti namanya. Anda dapat menghapus akun sekunder yang Anda buat sekarang di PC Anda dan terus menggunakan yang utama jika Anda mau.
Ubah Nama Folder Pengguna
Meskipun metode pertama adalah solusi, metode kedua akan membantu Anda mengganti nama folder pengguna di akun utama Anda di Windows 11. Lain kali Anda mengatur Windows, pastikan Anda tidak masuk dengan akun Microsoft Anda di awal . Itulah cara agar Windows tidak menamai folder User secara otomatis.

