Windows menetapkan gambar generik untuk setiap akun pengguna secara default. Namun, seperti kebanyakan hal di Windows 11, Anda dapat mengubah gambar akun Anda dengan foto pilihan Anda.
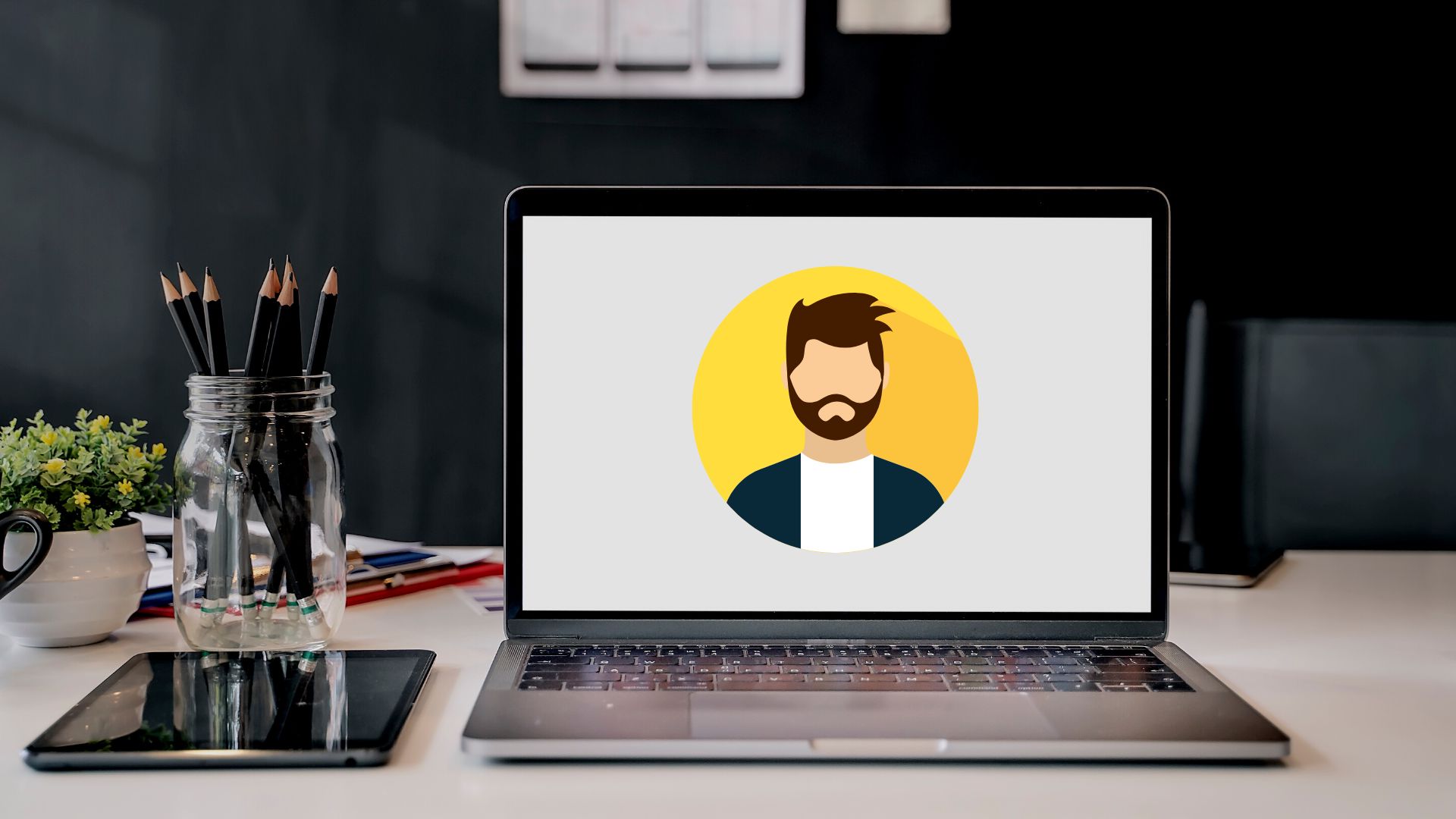
Gambar akun pengguna Anda adalah foto yang muncul di tempat-tempat seperti layar masuk dan aplikasi Pengaturan. Dalam posting ini, kami akan memandu Anda melalui langkah-langkah yang terlibat dalam mengubah dan menghapus gambar akun pengguna Anda di Windows 11. Jadi, mari kita mulai.
Cara Mengubah Gambar Akun Pengguna
Anda dapat menggunakan aplikasi Pengaturan untuk mengubah gambar akun pengguna Anda di Windows 11 dengan cepat. Metode ini berfungsi untuk semua pengguna, apa pun jenis akunnya.
Ikuti langkah-langkah di bawah ini untuk mengubah gambar akun pengguna di Windows 11.
Langkah 1: Klik pada menu Start untuk membukanya dan klik ikon berbentuk roda gigi untuk meluncurkan aplikasi Pengaturan.

Langkah 2: Gunakan panel kiri untuk menavigasi ke tab Akun.

Langkah 3: Di bawah Pengaturan akun, klik Info Anda.
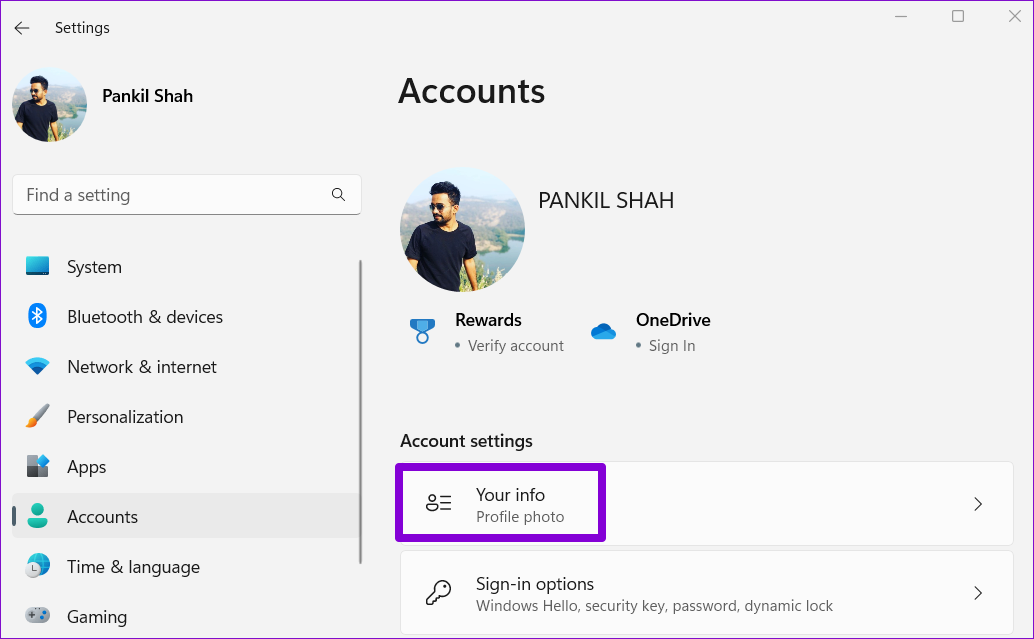
Langkah 4: Di bagian ‘Sesuaikan foto Anda’, klik Jelajahi file.
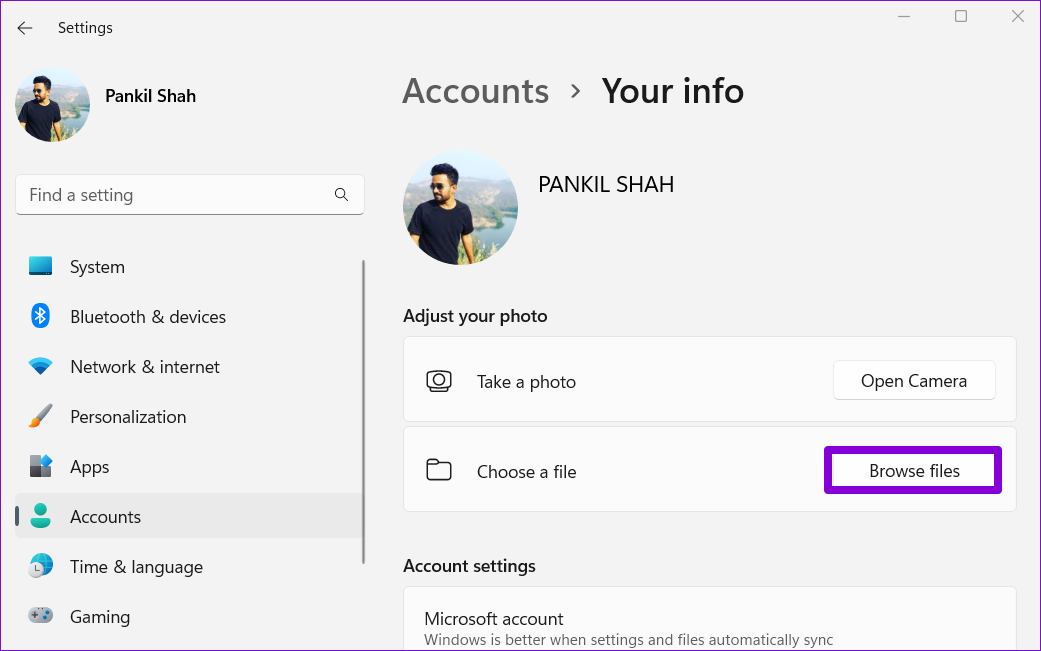
Langkah 5: Cari gambar yang ingin Anda gunakan sebagai gambar akun Anda dan klik Pilih gambar.

Windows akan secara otomatis mengubah ukuran dan memotong gambar yang Anda pilih. Namun, Anda harus memotong atau mengubah ukuran gambar secara manual jika Anda tidak mendapatkan hasil yang diinginkan.
Atau, jika komputer Windows Anda memiliki kamera yang terpasang, Anda juga dapat mengambil foto diri Anda dan menggunakannya sebagai gambar akun Anda. Klik tombol Buka Kamera di bagian ‘Sesuaikan foto Anda’. Ini akan membuka aplikasi kamera Windows 11.
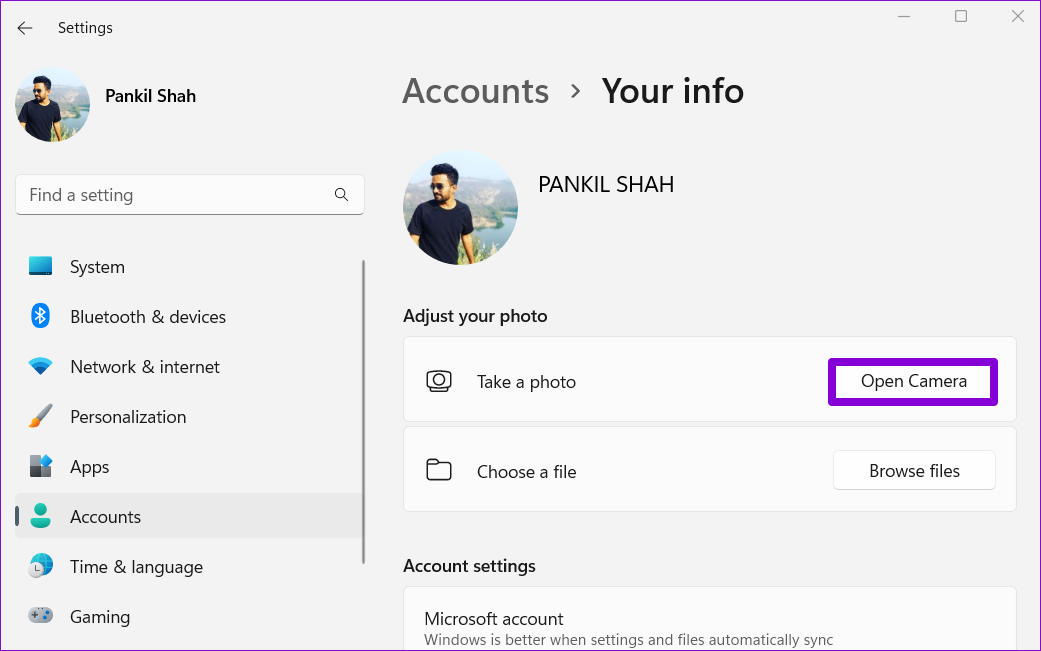
Ambil foto Anda menggunakan aplikasi kamera dan klik Selesai untuk menyimpan perubahan.
Setelah Anda menyelesaikan langkah-langkah di atas, gambar akun baru Anda akan muncul di aplikasi Pengaturan, menu Mulai, dan layar masuk. Selanjutnya, jika Anda telah masuk ke Windows dengan akun Microsoft Anda, perubahan juga akan terlihat di semua layanan Microsoft yang Anda gunakan.
Cara Mengubah Gambar Akun Pengguna untuk Akun Microsoft
Saat Anda masuk dengan akun Microsoft di Windows, itu secara otomatis mengunduh dan menampilkan gambar yang terkait dengan akun Anda. Mengubah gambar akun Microsoft Anda dari web juga mengubah gambar akun pengguna Windows 11 Anda.
Untuk mengubah gambar akun Microsoft Anda di Windows 11, gunakan langkah-langkah ini:
Langkah 1: Buka browser web pilihan Anda dan kunjungi halaman akun Microsoft.
Langkah 2: Masuk ke akun Microsoft Anda jika Anda belum melakukannya.
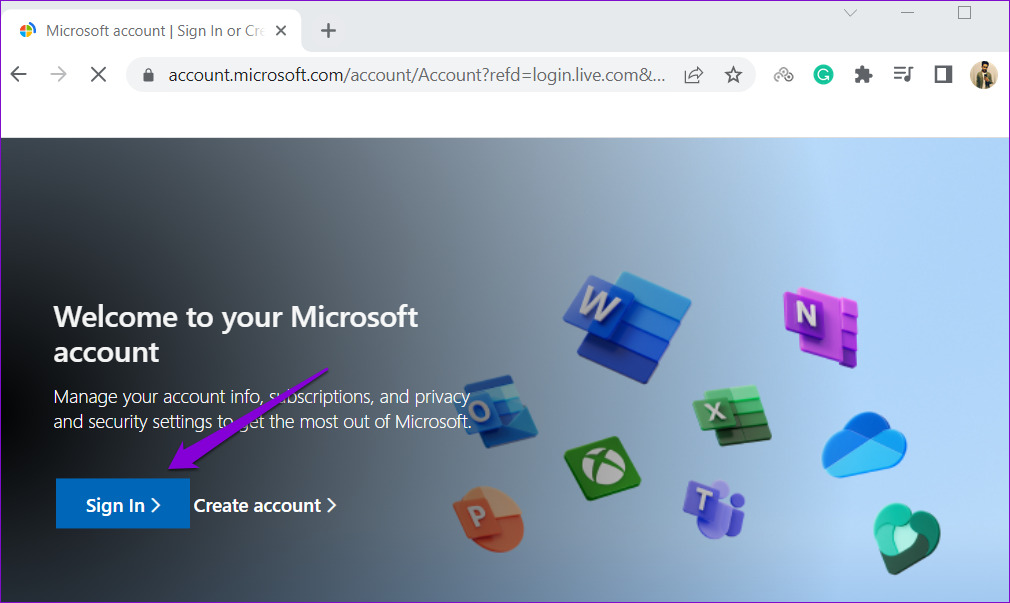
Langkah 3: Arahkan ke tab Info Anda dan klik tombol Ubah foto.
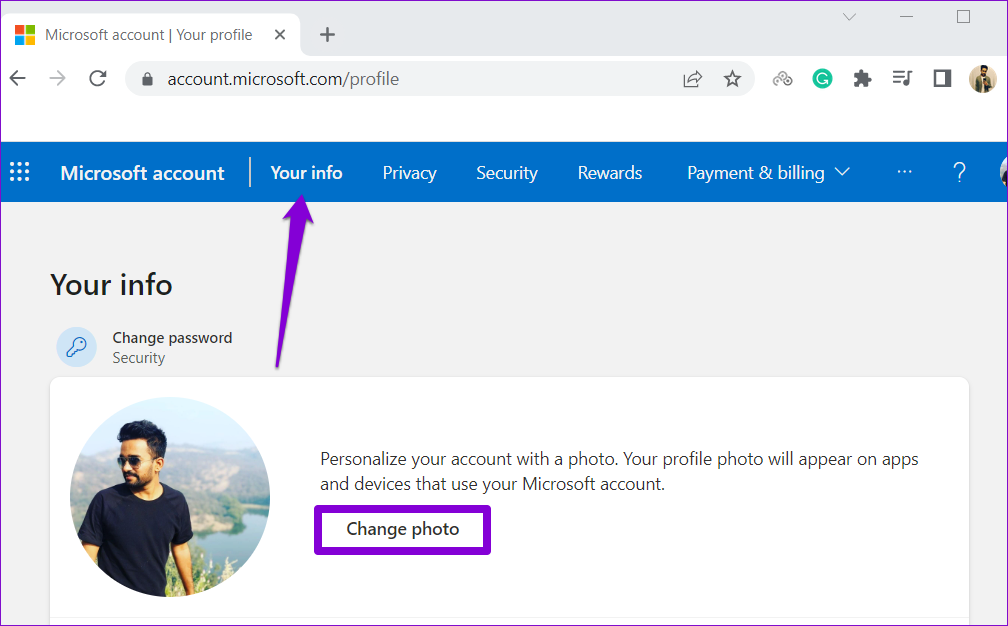
Langkah 4: Klik Tambahkan foto dan unggah foto baru dari PC Anda.
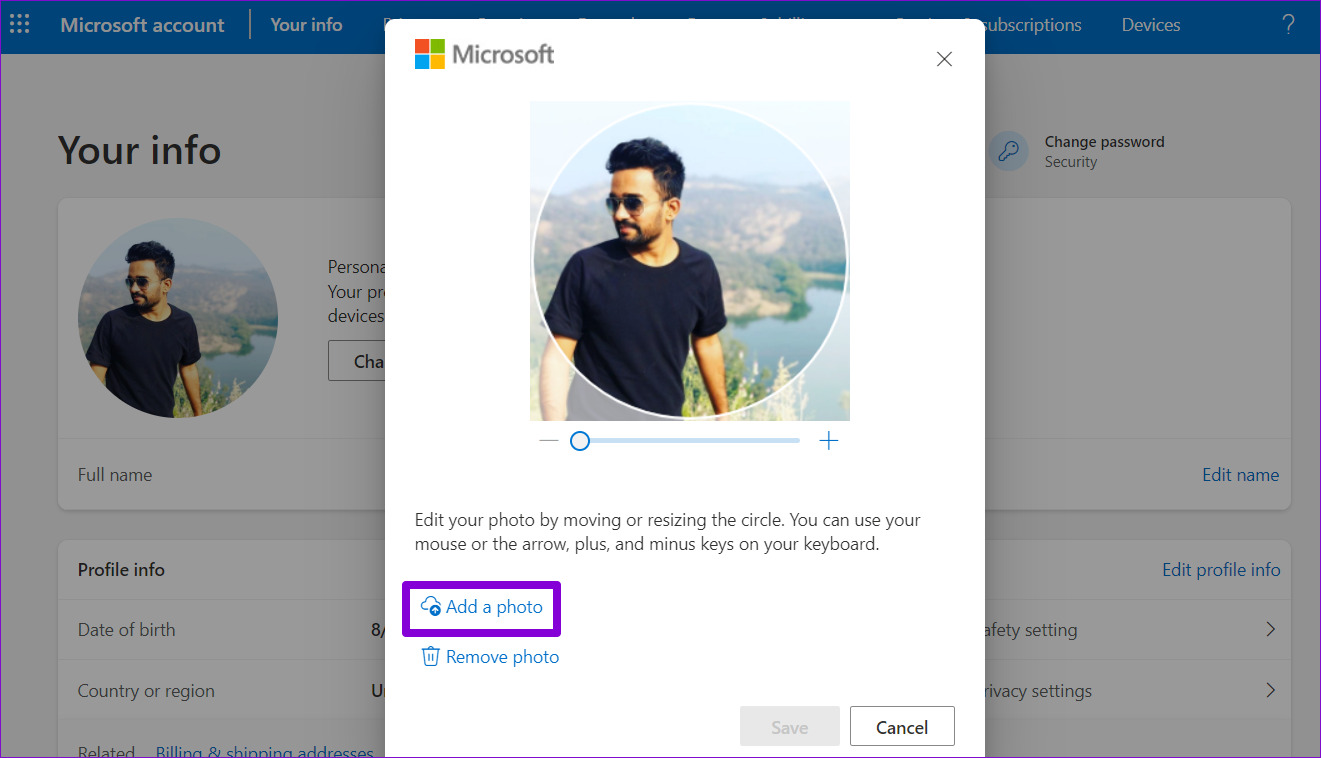
Langkah 5: Edit foto Anda dengan memindahkan atau mengubah ukuran lingkaran dan klik Simpan.
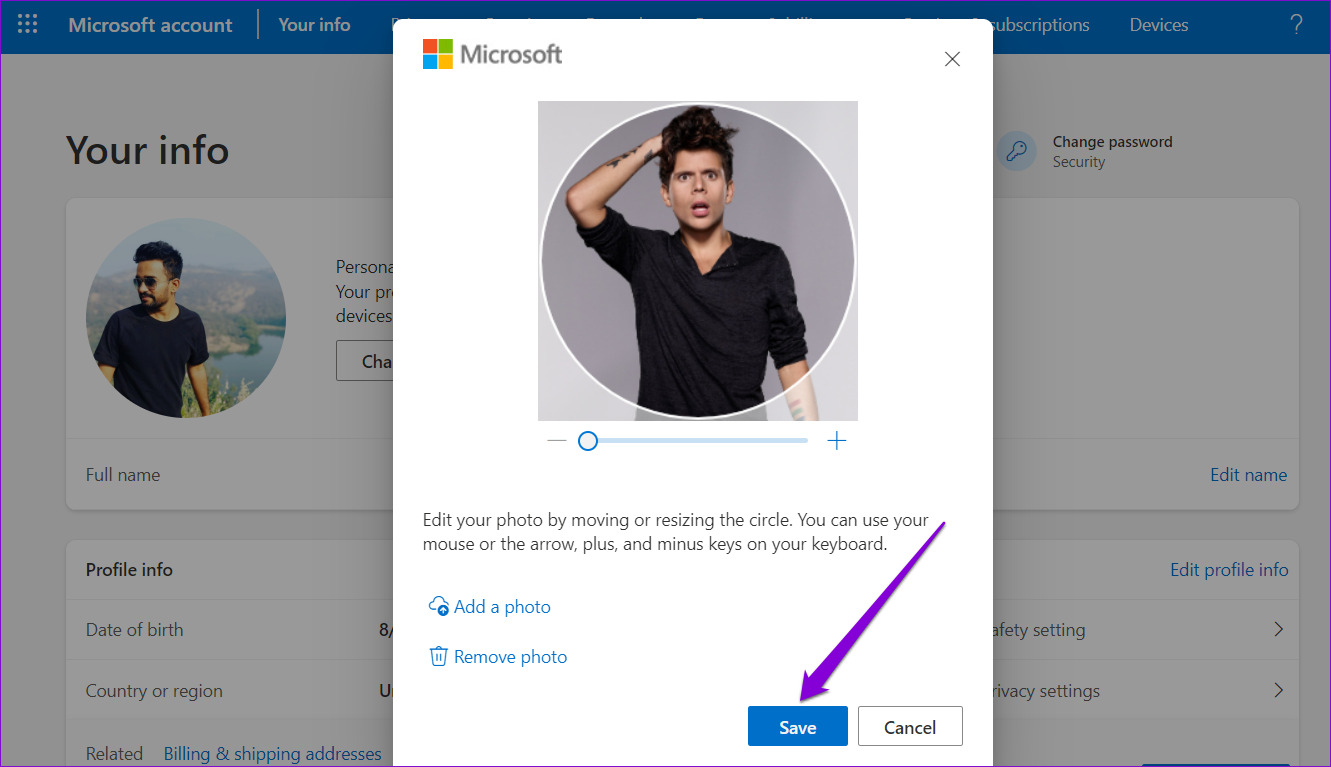
Windows akan memperbarui foto akun Microsoft Anda. Meskipun, mungkin perlu beberapa saat sebelum perubahan gambar akun terlihat di perangkat Anda.
Cara Menghapus atau Menghapus Gambar Akun Pengguna
Meskipun Anda dapat mengubah gambar akun pengguna melalui aplikasi Pengaturan, Anda tidak akan menemukan opsi apa pun untuk menghapus atau menghapus gambar akun. Namun, masih mungkin untuk melakukannya.
Hapus Gambar Akun Pengguna
Jika Anda tidak ingin memiliki foto profil, Anda dapat menggantinya dengan ikon profil default. Begini caranya.
Langkah 1: Klik ikon pencarian di Taskbar atau tekan tombol Windows + S untuk membuka menu pencarian. Jenis informasi akun Anda dalam kotak dan tekan Enter.
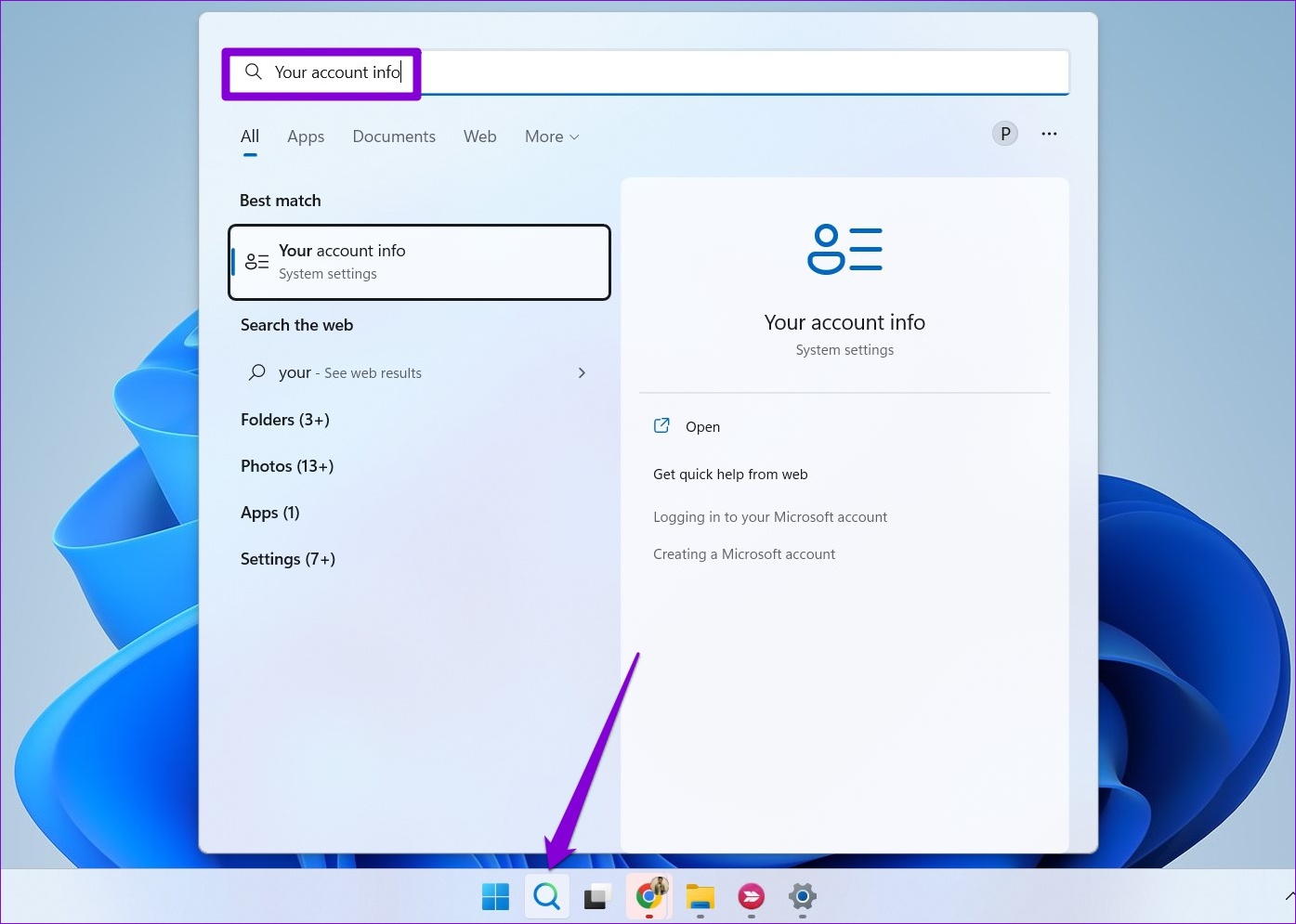
Langkah 2: Klik Telusuri file.
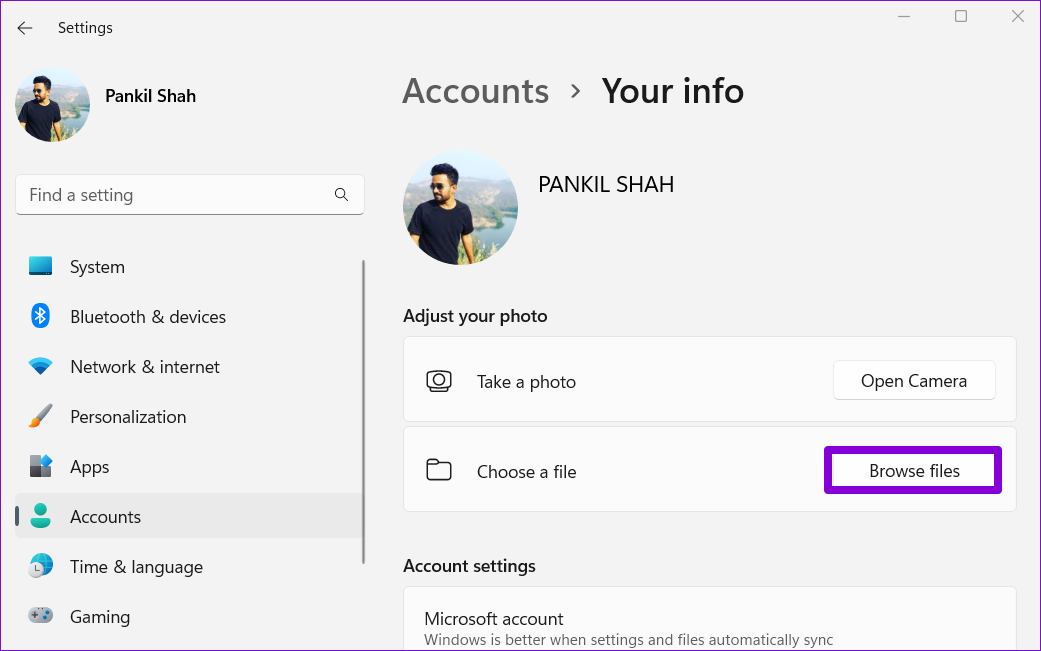
Langkah 3: Pada dialog Buka yang muncul, navigasikan ke folder berikut.
C:\ProgramData\Microsoft\User Account Pictures
Langkah 4: Pilih user.png atau user-192.png dan klik Pilih gambar.
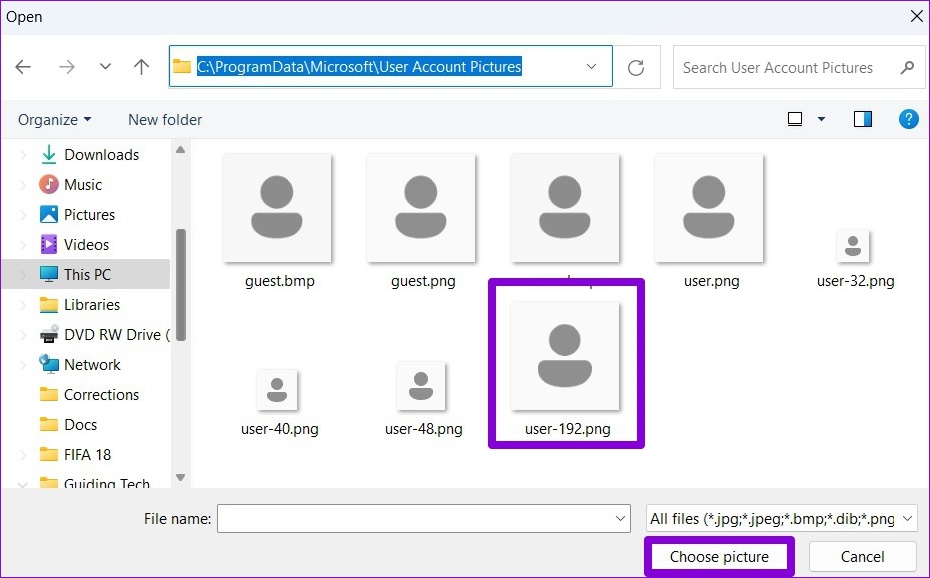
Ini akan menggantikan foto profil pengguna Anda dengan yang default. Perhatikan bahwa jika Anda masuk dengan Akun Microsoft, perubahan juga akan terlihat pada semua layanan Microsoft yang ditautkan ke akun Anda.
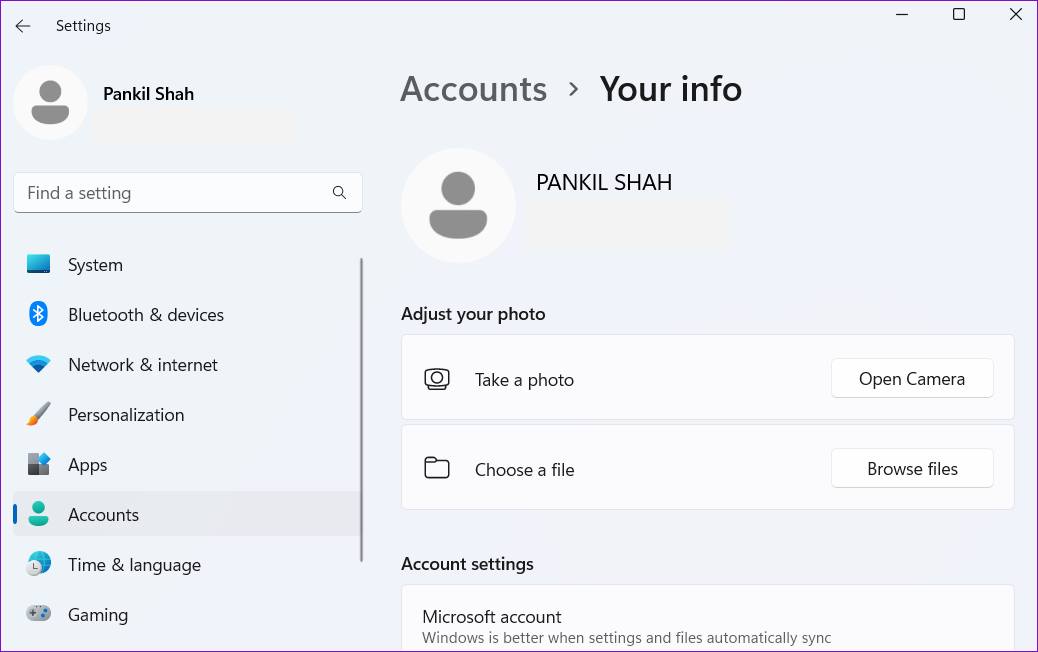
Hapus Gambar Akun Pengguna
Windows menyimpan semua gambar akun Anda di folder Gambar Akun. Namun, jika Anda tidak ingin lagi menggunakan gambar tersebut, berikut cara menghapusnya.
Langkah 1: Tekan tombol Windows + E untuk membuka File Explorer.
Langkah 2: Rekatkan jalur berikut di bilah alamat di bagian atas dan tekan Enter untuk menavigasi ke folder Gambar Akun. Pastikan Anda mengganti namamu di jalur berikut dengan nama akun Anda.
C:\Users\yourname\AppData\Roaming\Microsoft\Windows\AccountPictures
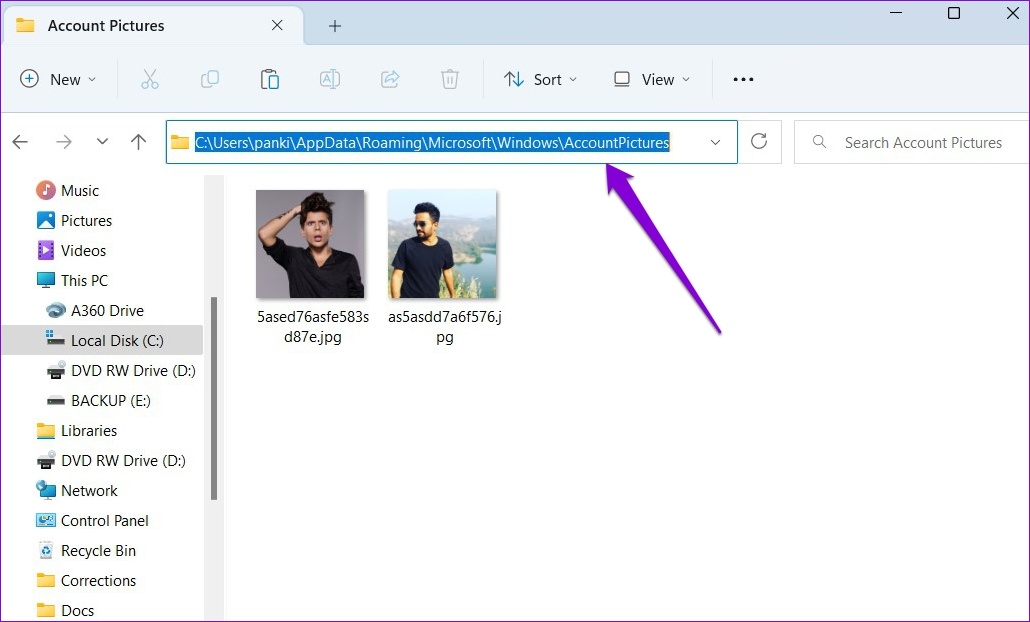
Langkah 3: Di folder Gambar Akun, Anda akan melihat semua gambar yang telah Anda gunakan sebagai gambar akun. Pilih gambar yang ingin Anda hapus dan klik ikon tempat sampah di bagian atas.
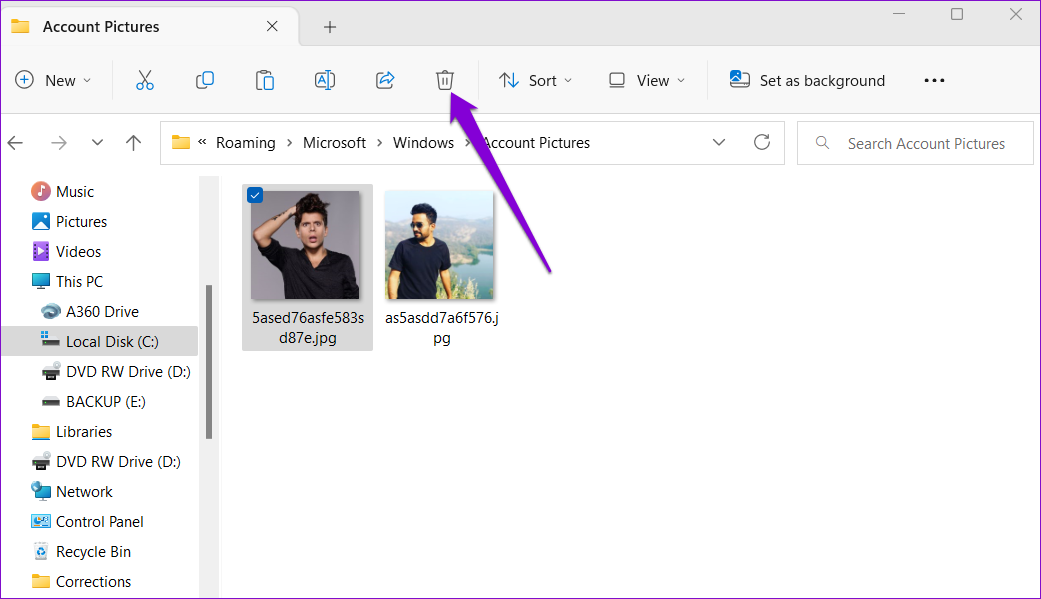
Setiap gambar menceritakan sebuah cerita
Seperti yang baru saja kita lihat, mengubah gambar akun pengguna di Windows 11 relatif sederhana, terlepas dari jenis akun Anda. Anda dapat menghapusnya jika Anda memilih untuk tidak memiliki gambar akun.
